素材图片天空部分留白较多,整体有点杂乱。处理的时候先把主色转为暖色,并把边角区域压暗;然后给留白天空区域增加暖色渐变,局部渲染一些橙黄色高光即可。
原图

最终效果

1、打开素材图片大图,创建可选颜色调整图层,对黄、绿、青、中性色进行调整,参数设置如图1 - 4,效果如图5。这一步主要把图片中的黄绿色转为橙黄色。
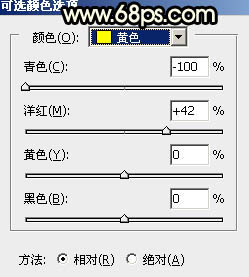
<图1>
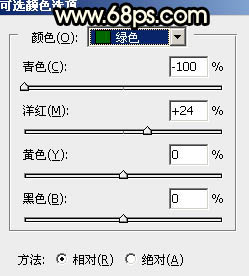
<图2>
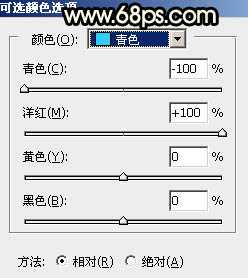
<图3>
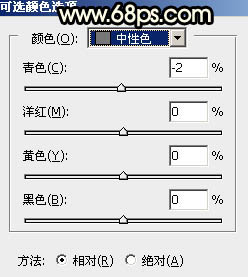
<图4>

<图5>
2、创建可选颜色调整图层,对黄、绿、白进行调整,参数设置如图6 - 8,确定后用黑色画笔把人物右侧局部擦出来,如图9。这一步给图片增加红褐色。
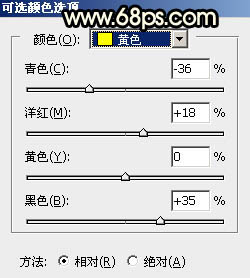
<图6>
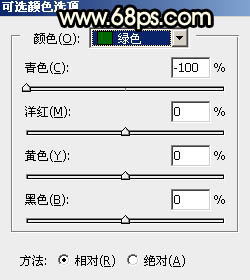
<图7>
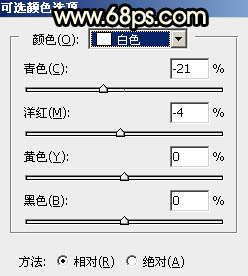
<图8>

<图9>
3、按Ctrl + Alt + 2 调出高光选区,按Ctrl + Shift + I 反选得到暗部选区,然后创建曲线调整图层,对RGB、红、绿通道进行调整,参数设置如图10,效果如图11。这一步增加暗部明暗对比,并给暗部高光区域增加红色。
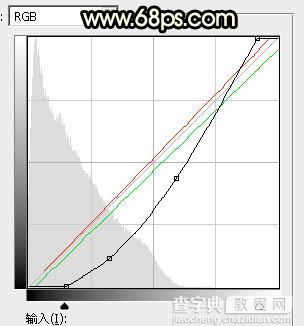
<图10>

<图11>
4、创建亮度/对比度调整图层,适当增加亮度及对比度,参数设置如图12,确定后按Ctrl + Alt + G 创建剪切蒙版;然后把蒙版填充黑色,用套索工具勾出图13所示的选区,羽化50个像素后填充白色。这一步增加中间区域亮度及对比度。
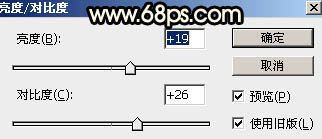
<图12>

<图13>
5、按住Ctrl + 鼠标左键点击图层面板当前图层蒙版缩略图载入蒙版选区,再创建色彩平衡调整图层,参数设置如图14,确定后创建剪切蒙版,效果如图15。这一步给图片中间区域增加暖色。
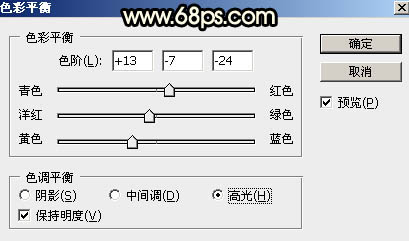
<图14>

<图15>
6、创建曲线调整图层,对RGB,红通道进行调整,参数设置如图16,确定后创建剪切蒙版,效果如图17。这一步把暗部区域调暗一点。
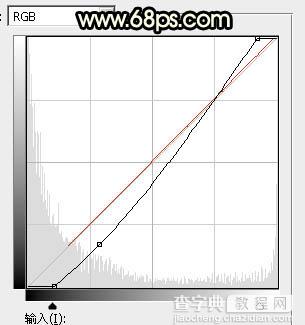
<图16>

<图17>
7、新建一个图层,用套索工具勾出下图所示的选区,羽化35个像素后填充橙黄色:#F5DB96,取消选区后把混合模式改为“柔光”,效果如下图。

<图18>
8、按Ctrl + J 把当前图层复制一层,按Ctrl + T 稍微缩小一点,效果如下图。这一步给图片增加增加暖色。

<图19>
9、把背景图层复制一层,按Ctrl + Shift + ] 置顶,如下图。

<图20>
10、进入通道面板,把蓝色通道复制一份,得到蓝副本通道。按Ctrl + M 增加蓝副本通道明暗对比,确定后再用黑色画笔把天空以外的区域涂黑,如下图。
按住Ctrl + 鼠标左键通道面板蓝副本通道缩略图载入选区,点RGB通道返回图层面板。
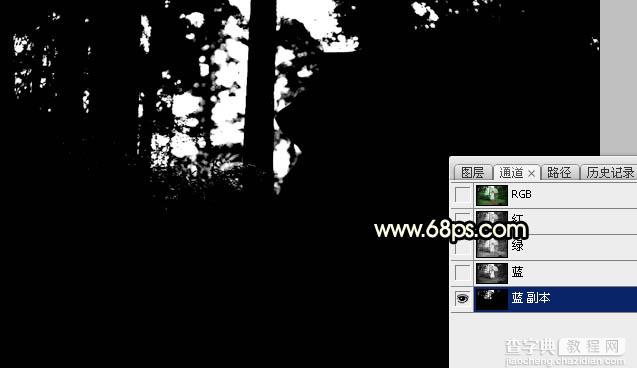
<图21>
11、保持选区,新建一个图层,用油漆桶工具填充白色,取消选区后再用透明度较低柔边白色画笔把天空部分较杂乱的部分涂成白色,确定后把背景副本图层隐藏,效果如下图。

<图22>
12、新建一个图层,创建剪切蒙版。选择渐变工具,颜色设置如图23,然后由人物左侧区域向边角拉出图24所示的径向渐变。
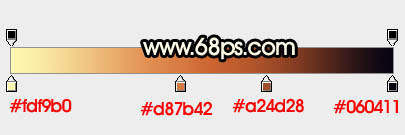
<图23>

<图24>
13、创建色相/饱和度调整图层,对全图进行调整,参数设置如图25,确定后创建剪切蒙版,效果如图26。这一步微调天空部分的颜色。
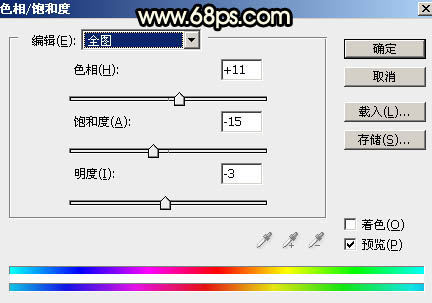
<图25>

<图26>
14、把背景图层复制一层,按Ctrl + Shift + ] 置顶,用钢笔工具把人物和雨伞部分抠出来,转为选区后添加图层蒙版,如下图。

<图27>
15、创建曲线调整图层,对RGB、红、蓝通道进行调整,参数设置如图28,确定后创建剪切蒙版,效果如图29。这一步把人物部分调暗一点。
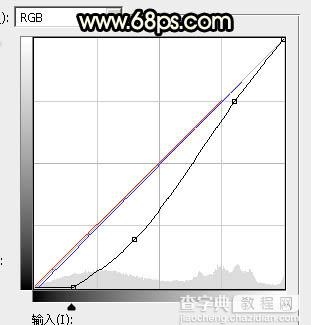
<图28>

<图29>
16、创建曲线调整图层,对RGB,红通道进行调整,参数设置如图30,确定后创建剪切蒙版,再把蒙版填充黑色,然后用套索工具把人物背光区域勾出来,羽化15个像素后填充白色,如图31。
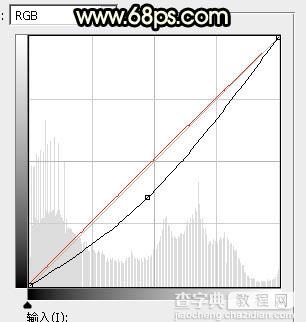
<图30>

<图31>
17、新建一个图层,创建剪切蒙版,把前景色设置为淡黄色;然后用透明度较低柔边画笔把人物左侧受光区域涂上淡黄色,如下图。

<图32>
18、创建纯色调整图层,颜色设置为暗红色:#170907,确定后把蒙版填充黑色,然后用透明度较低柔边白色画笔把底部区域涂出来,确定后创建剪切蒙版,效果如下图。

<图33>
19、给人物磨一下皮,局部渲染一些高光,效果如下图。

<图34>
20、用自己喜欢的方法给图片增加暗角,大致效果如下图。

<图35>
21、新建一个图层,用椭圆选框工具拉出下图所示的选区,羽化35个像素后填充橙黄色:#E2AF59,取消选区后把混合模式改为“叠加”,效果如下图。

<图36>
22、按Ctrl + J 把当前图层复制一层,混合模式改为“柔光”,效果如下图。

<图37>
23、按Ctrl + J 把当前图层复制一层,混合模式改为“滤色”,效果如下图。

<图38>
24、按Ctrl + J 把当前图层多复制几层,调整一下大小及亮度,如图39 - 41。这几步给图片渲染橙黄色高光。

<图39>

<图40>

<图41>
最后加强一下局部明暗,完成最终效果。



