中性灰的精髓就是在观察组把瑕疵及噪点看成是黑白的,然后在中性灰图层上用白色画笔涂抹可以消除黑斑;用黑色画笔涂抹就可以消除瑕疵的亮部;这样皮肤区域就非常均匀有质感。中性灰不仅适用于磨皮,也可以用在画面的光影处理等。
原图

最终效果

1、打开原图素材大图。
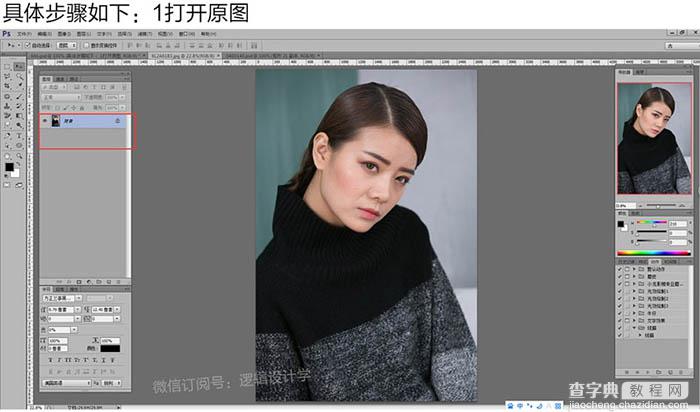
2、复制图层。
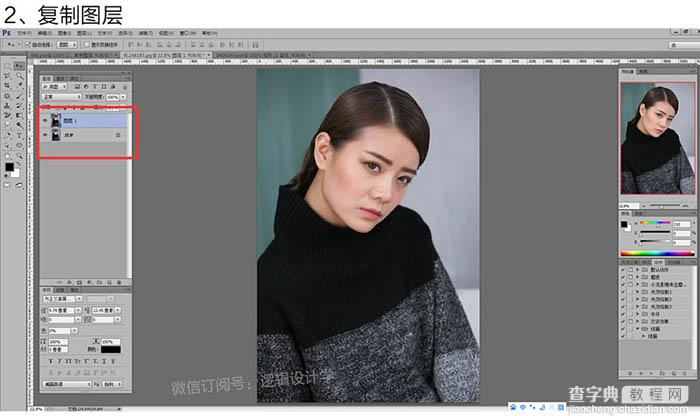
3、创建新图层。
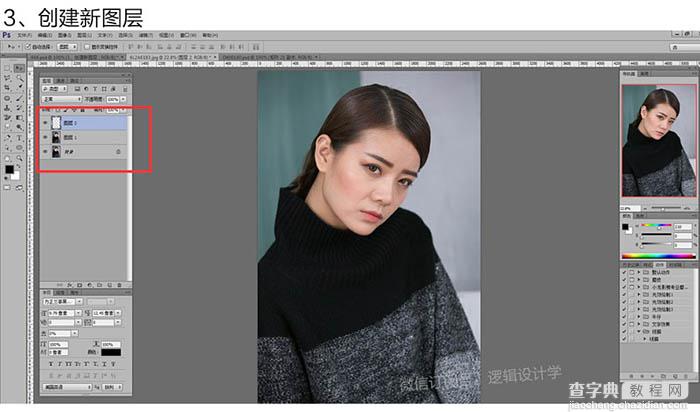
4、新图层填充50%灰(编辑 > 填充)。
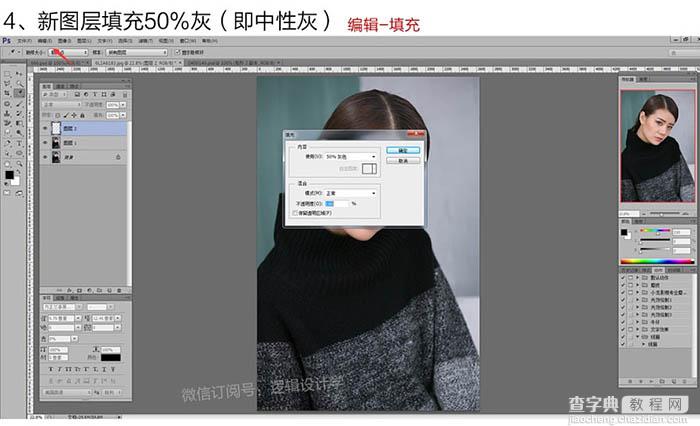
5、图层模式为“柔光”。
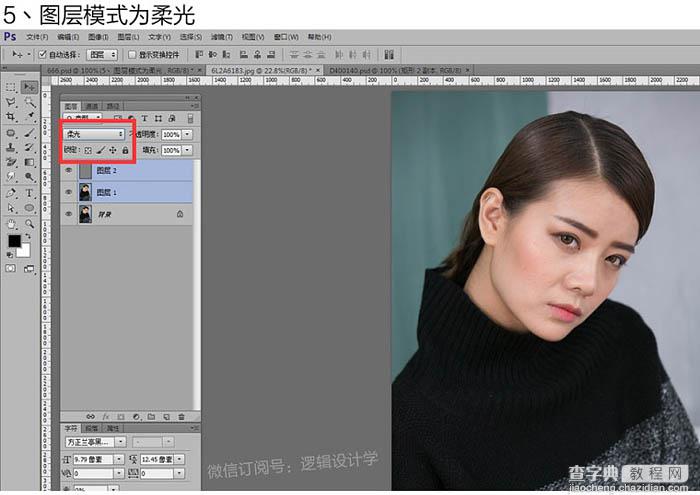
6、新建纯色调整图层(图层 > 新建填充图层 > 纯色),颜色为黑色。
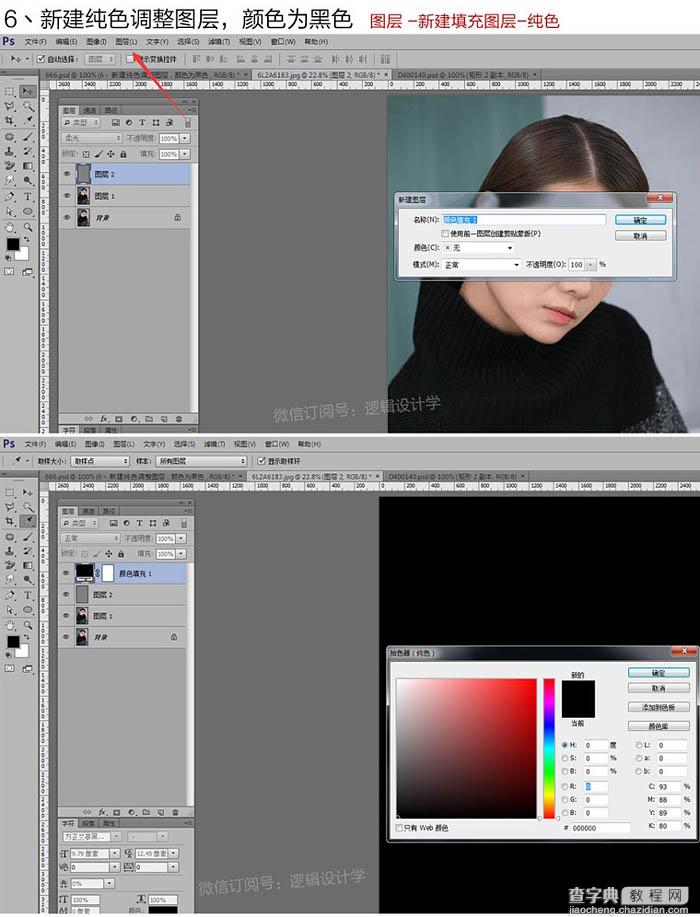
7、图层模式为“颜色”。
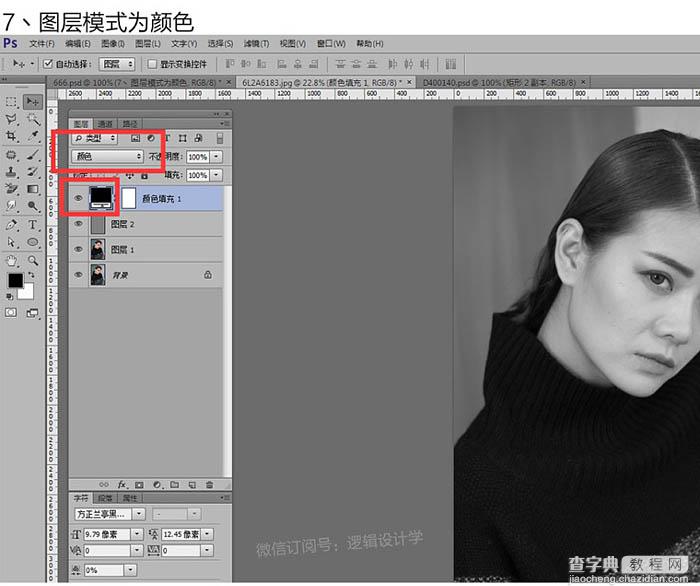
8、复制黑色调整图层。
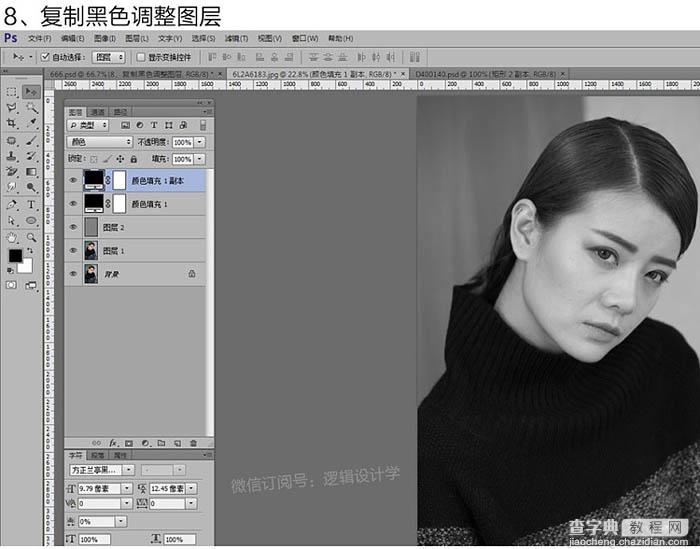
9、图层模式为“叠加”,可根据图像明暗调整为其他模式。
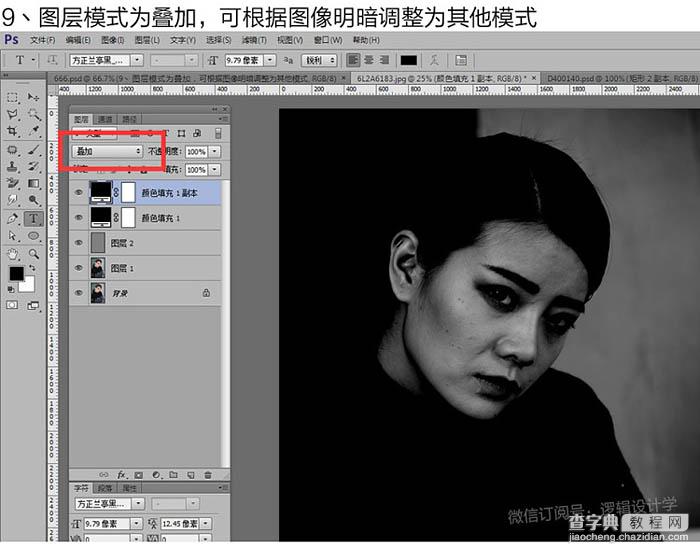
10、新建组,命名为“观察组”。
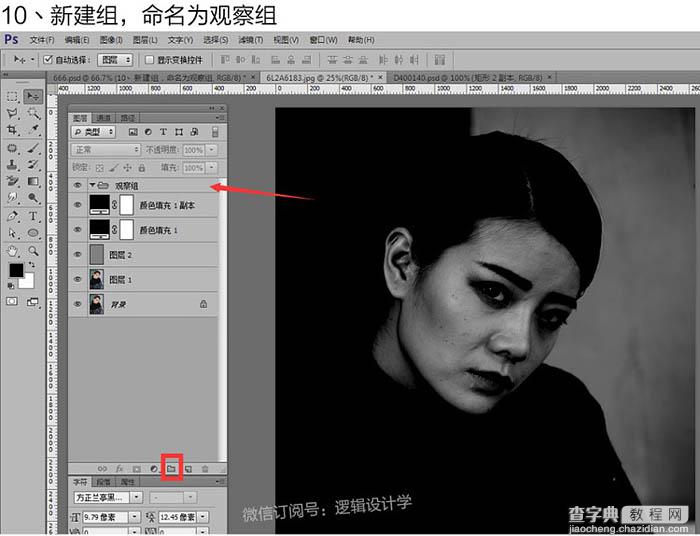
11、把颜色填充1和颜色填充1副本放进“观察组”。
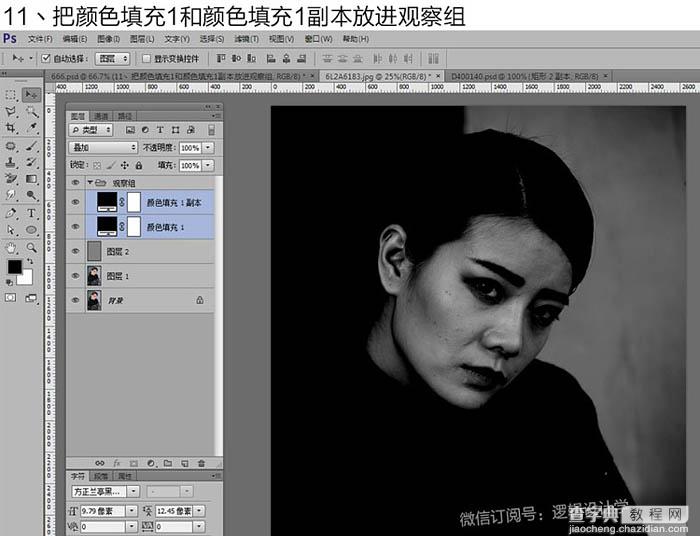
12、去掉颜色填充1副本的眼睛,把图片放大看清脸部细节。
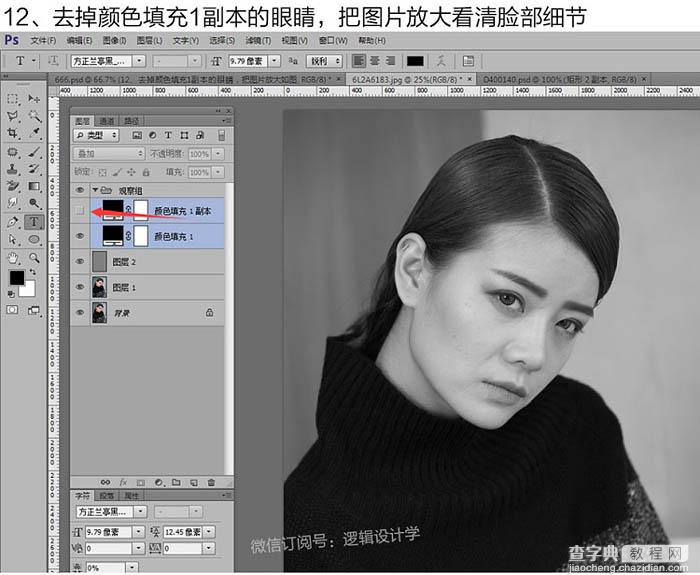
13、点击图层1用污点修复画笔工具把人物脸上五官、手上、脖子上的斑点瑕疵去掉,此处应花点时间,处理干净。

14、粗略完成如图。
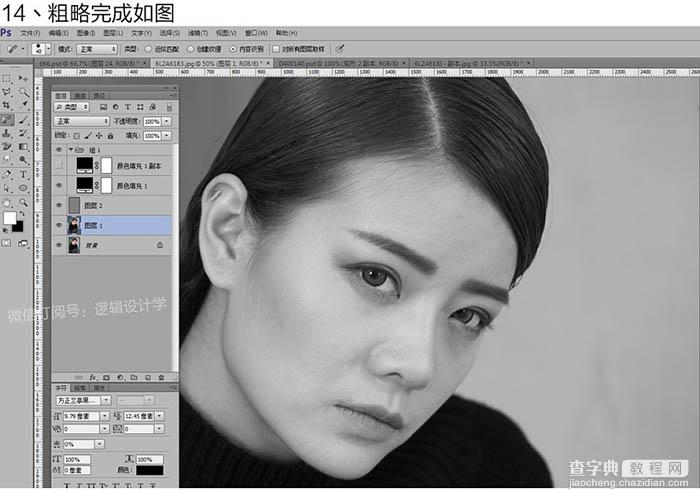
15、接下来把颜色填充1副本图层眼睛点上,加强对比,可以看出人物有很多瑕疵,噪点,不均匀的色块。
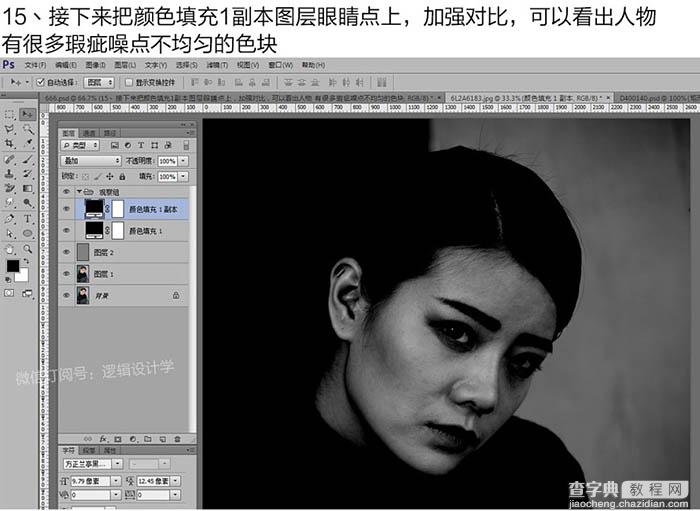
16、这里是修整皮肤的关键一步,点击图层2,图片放大,以方便观察细节。点击画笔工具,白色柔角画笔,小半径(主要针对小色块,暗斑,小瑕疵等)把过暗的地方擦亮,不透明度8%和流量40%,还可以根据画面稍微调低。
然后再黑色柔角画笔,不透明度8%和流量40%,根据画面稍微适当调整参数。把过亮的地方擦暗,从而整体统一。
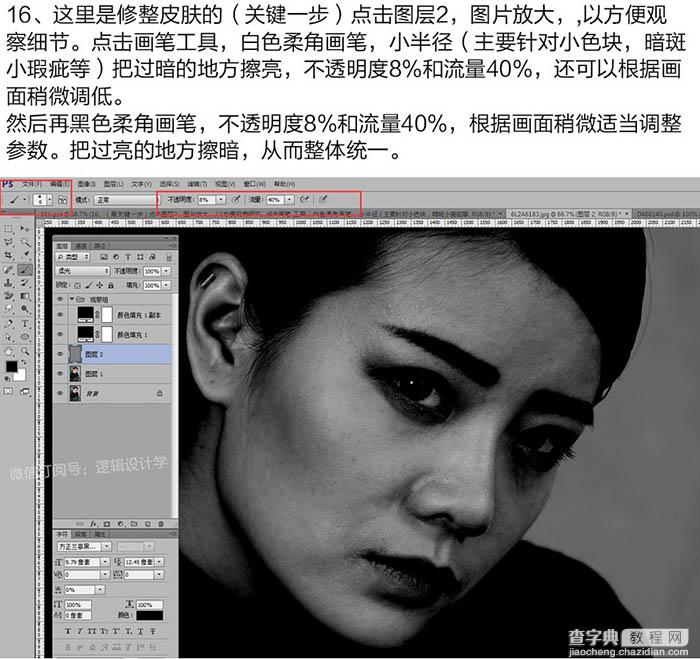
17、这里是调整整体的光影明暗,同样图片放大,柔角画笔,大半径,白色画笔擦亮,黑色画笔擦暗,调低透明度和流量,擦出人物主要光影,黑白灰对比关系。

18、在打磨的过程一定不要急,在这花的时间越多,图片就越精细。
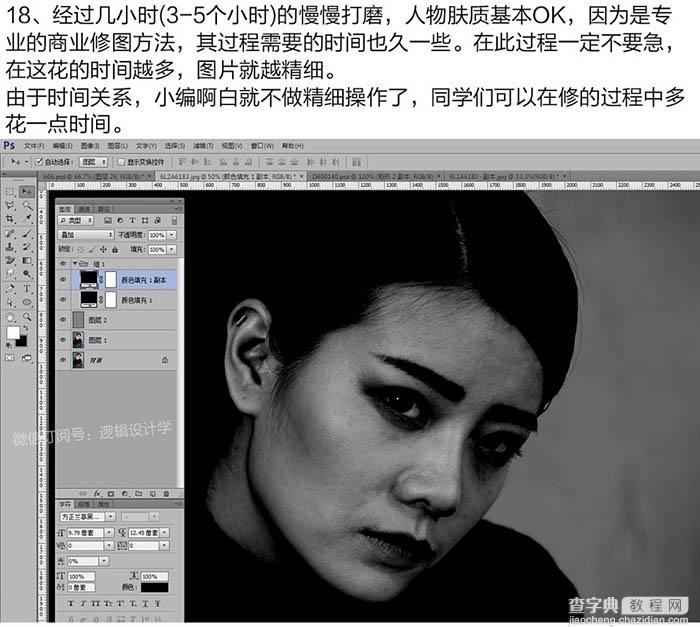
19、去掉观察组的眼睛,新建空白图层3。
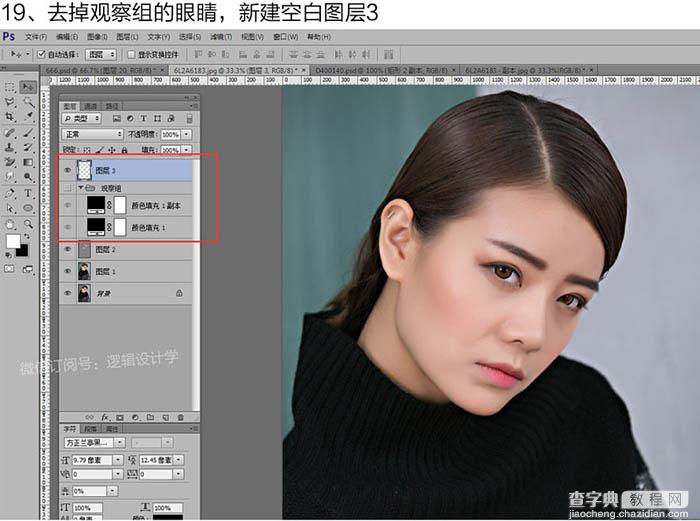
20、Ctrl + Alt + Shift + E 盖印可见图层。

21、以下步骤可根据画面适当调整。新建照片滤镜调整图层,颜色和浓度如图,可以自己调整喜欢的颜色。
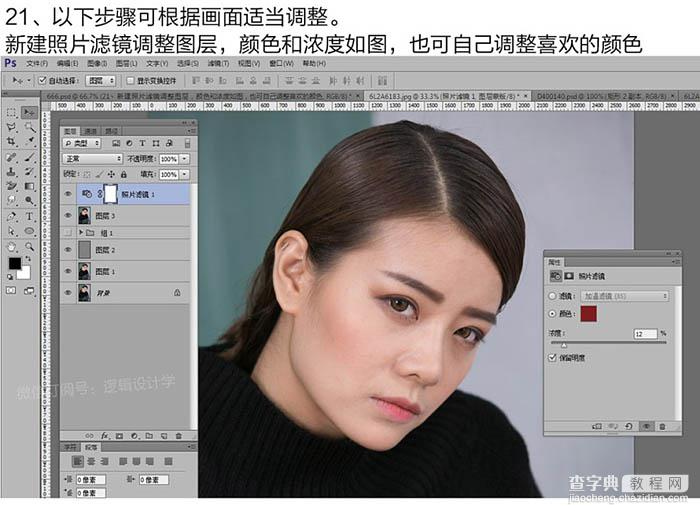
22、新建曲线调整图层,微调如图,使人物红润一些。
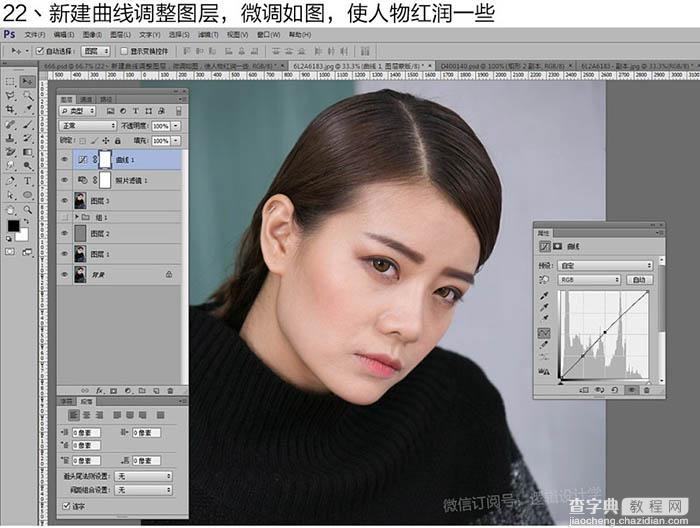
23、然后新建色相/饱和度调整图层,饱和度10。
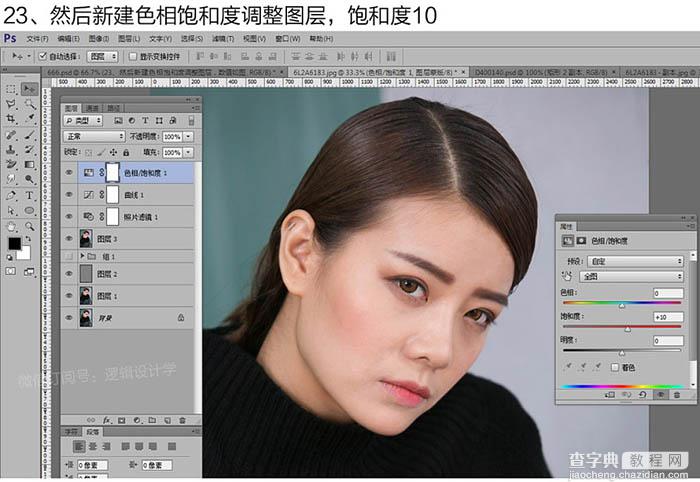
24、新建图层4,盖印图层。
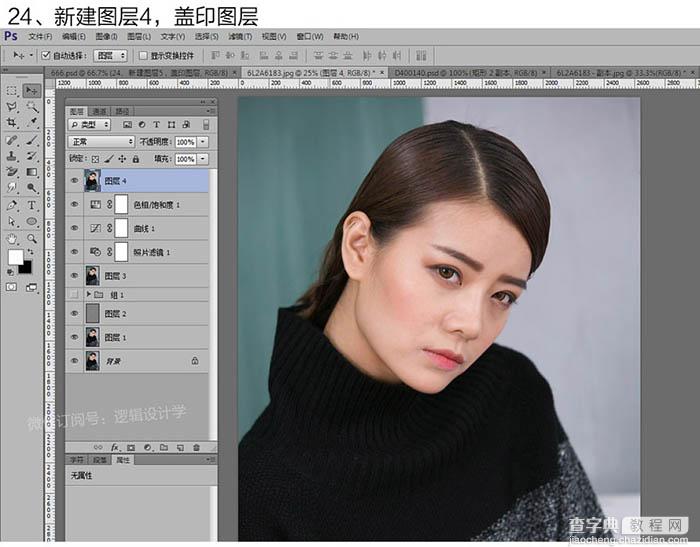
25、接下来USM锐化,分两步:第一步,大数量,小半径,数值如图,图片越大,则半径就越大,一般都在0.5到5.0之间吧。
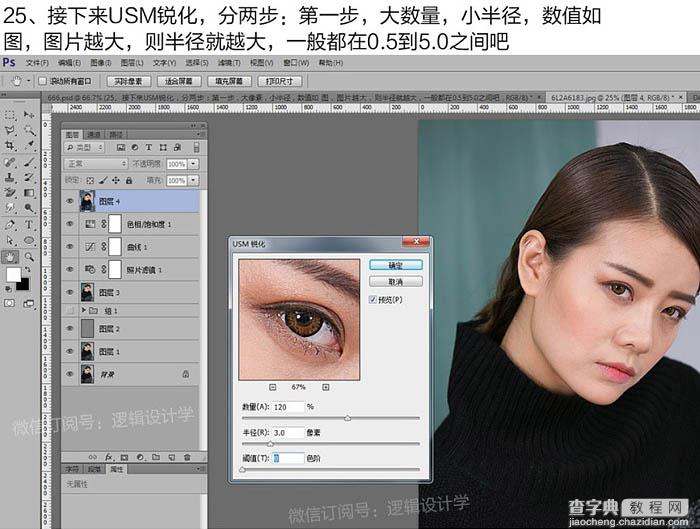
26、第二步,少数量,大半径,如图。
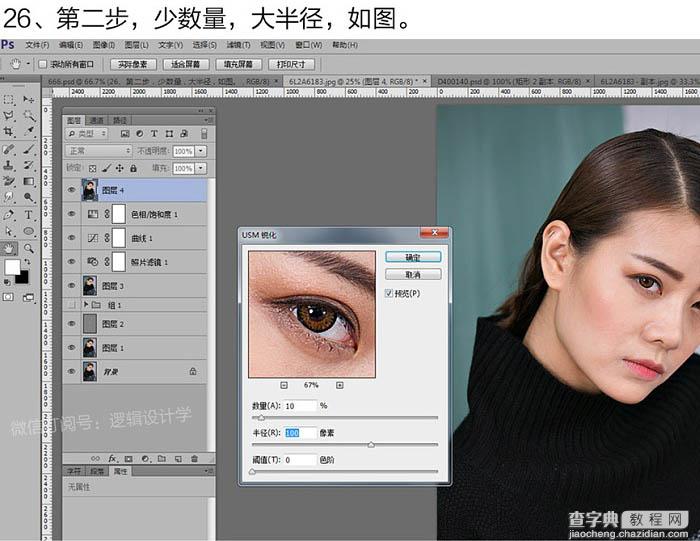
最终效果:



