PS图层怎么导入AI转换成矢量图?
发布时间:2016-12-29 来源:查字典编辑
摘要:快速把PS图标装换成AI矢量图,最详细的步骤1、打开PS2、拉入要转换成AI矢量图的图标3、选择魔术橡皮擦工具4、点一下白色背景,去掉白色背...
快速把PS图标装换成AI矢量图,最详细的步骤
1、打开PS
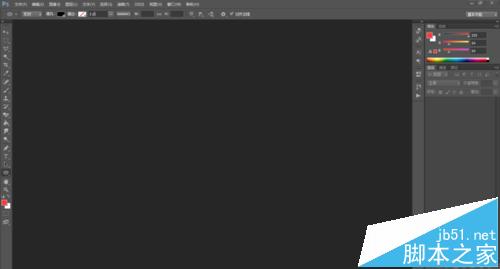
2、拉入要转换成AI矢量图的图标
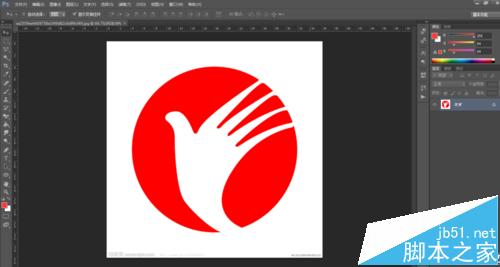
3、选择魔术橡皮擦工具
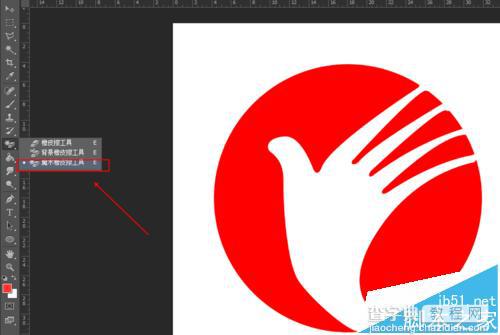
4、点一下白色背景,去掉白色背景,按住ctrl键,用鼠标左键点击图层缩略图
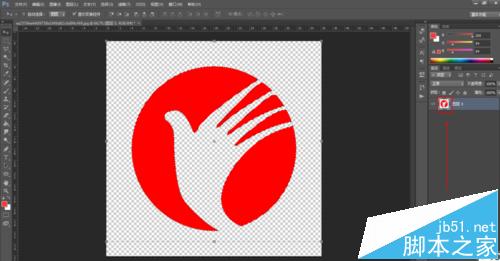
5、切换至路径,然后从选区切换至路径(图中红框框着的地方)
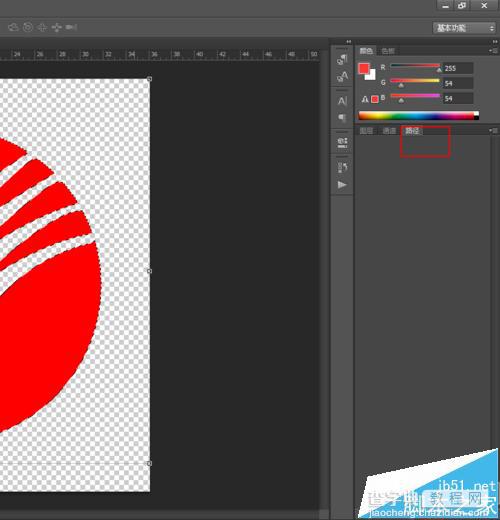
6、生成路径
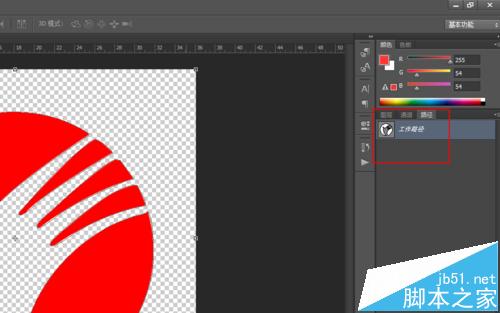
7、导出路径
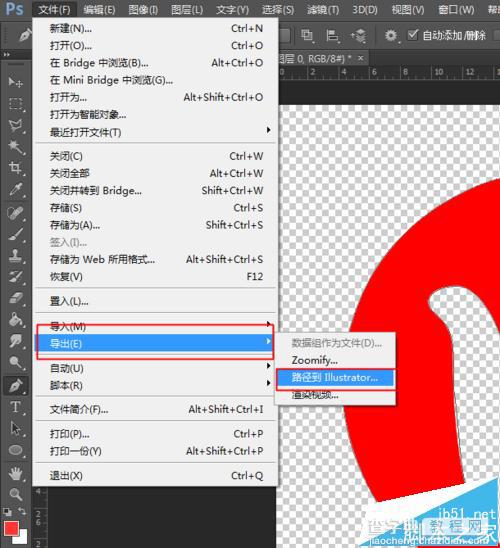
8、选择工作路径
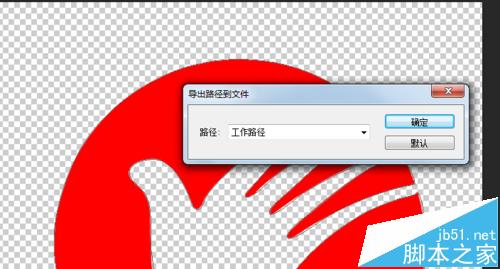
9、保存至能够找到的地方(这里我保存到桌面)
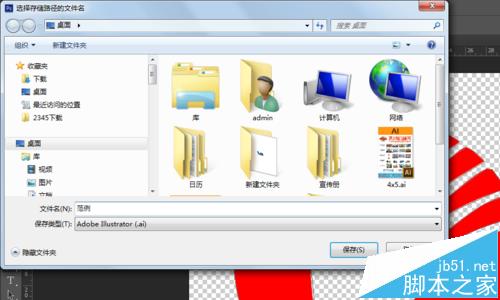
10、桌面上出现了保存的AI文件

11、用AI打开保存的文件
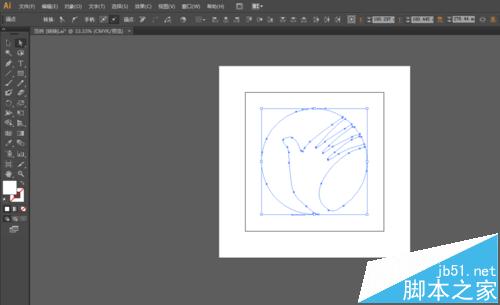
12、然后全部是白色的,用选择工具全选画面会出现图标轮廓
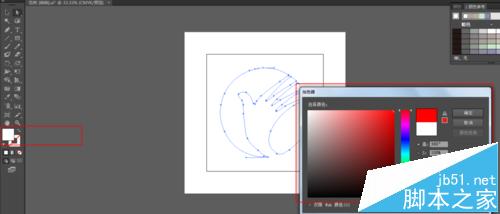
13、填充颜色

14、完成,修改,保存
注意事项:第十三步的时候直接在填色和描边哪里修改颜色


