ps怎么使发黄的牙齿变白?
发布时间:2016-12-29 来源:查字典编辑
摘要:当我们拍了一张图片,人物五官轮廓都十分符合我们的口味,可是牙齿却轻微发黄,那么该怎么办呢?其实方法很简单的,下面小编就为大家介绍ps怎么使发...
当我们拍了一张图片,人物五官轮廓都十分符合我们的口味,可是牙齿却轻微发黄,那么该怎么办呢?其实方法很简单的,下面小编就为大家介绍ps怎么使发黄的牙齿变白方法,大家一起来看看吧!
方法/步骤
1、首先用Photoshop打开需要处理的图片。复制该图层,防止源文件被破坏。
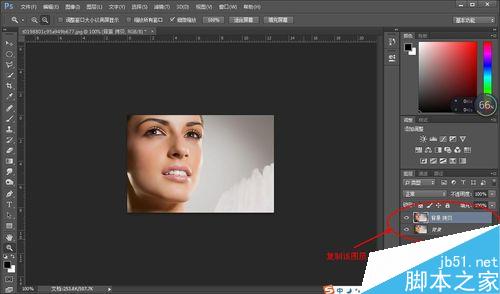
2、用选区选中牙齿位置,并调节羽化值为10。
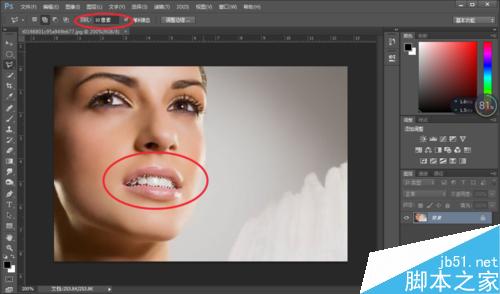
3、点击图像--调整--可选颜色。然后把黄色过滤掉,选到黄色属性中,改变颜色参数,青色-10,洋红20,黄色-100,黑色33。单击确定。如图所示
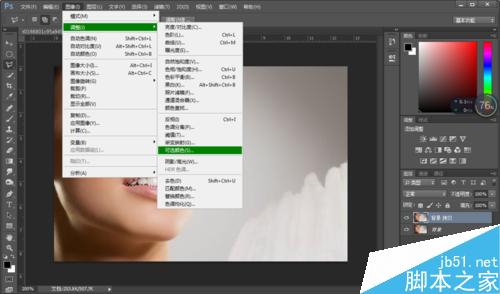
4、然后用曲线命令进行调整,点击图像--调整--曲线命令。调节曲线,是牙齿更加明亮光白。单击曲线稍微向上拖动。

5、单击确定关闭对话框,然后我们观察到牙齿变得更加明亮闪光。我们打开历史记录,可以明显的对比一下效果。
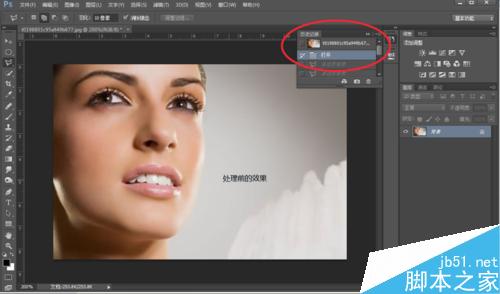
6、然后就可以根据我们需要的格式进行保存图片了。
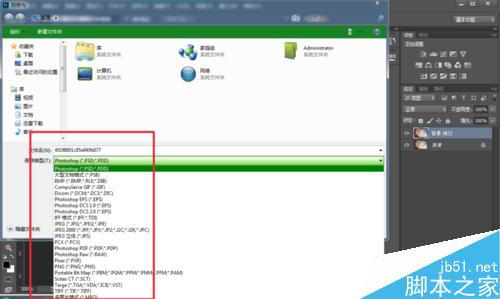
注意事项
参数的设置根据自己的需要进行调节。
如果太过明亮,可以用模糊工具轻微涂抹
以上就是ps怎么使发黄的牙齿变白方法介绍,操作很简单的,大家学会了吗?希望能对大家有所帮助!


