ps怎么设置gif大小? Photoshop改变GIF动图大小的教程
发布时间:2016-12-29 来源:查字典编辑
摘要:我们经常会用到Gif格式的动态图片,用来上传到网站或发送给好友。但有时图片质量过大,导致上传/发送不成功。下面讲解一下使用Ps缩小GIF图片...
我们经常会用到Gif格式的动态图片,用来上传到网站或发送给好友。但有时图片质量过大,导致上传/发送不成功。下面讲解一下使用Ps缩小GIF图片的方法。
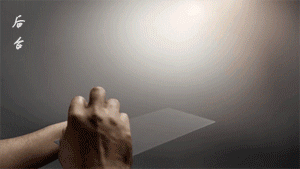
1、首先,我们找到一个GIF格式图片,并查看它的大小。

2、之后,我们用Ps软件将此图片打开。这时,可看到图片的帧数及较多的图层文件 。

3、在不改变内容的情况下,我们直接点击“打开”--->存储为Web和设备所用格式(D),快捷键Ctrl+Shift+Alt+S。
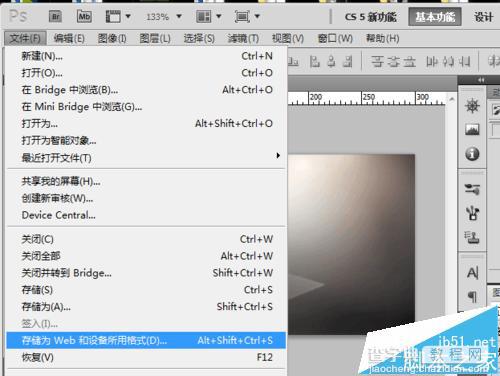
4、在弹出的页面中,我们直接修改“颜色”的数值即可。这时,可以看到下方的颜色表会随之变动。
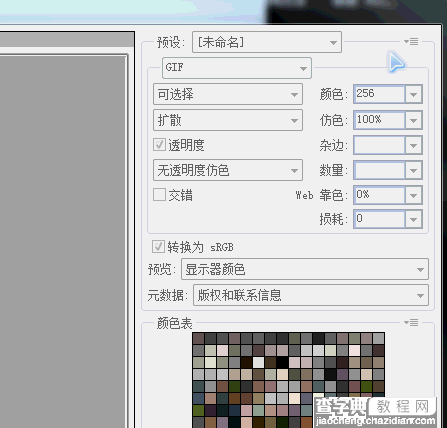
5、之后,点击“存储”--保存到指定的位置。这时文件本身的质量就已经缩小了,使用此方法制作出的图片与原图片像素相当,而且传送更加方便。
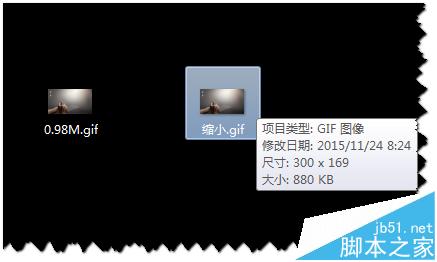
注意事项:打开需要修改的gif图片时,不需要更改任何图层,直接保存为Web所用格式即可。


