PS将一张白天的室外效果图变夜景效果图
发布时间:2016-12-29 来源:查字典编辑
摘要:这篇教程是向查字典教程网的朋友介绍PS将一张白天的室外效果图变夜景效果图方法,教程很不错,方法也不难,推荐到查字典教程网,一起来学习吧!方法...
这篇教程是向查字典教程网的朋友介绍PS将一张白天的室外效果图变夜景效果图方法,教程很不错,方法也不难,推荐到查字典教程网,一起来学习吧!


方法/步骤
1、首先在PS软件打开我们要处理的图片,复制图层,图像-调整-色阶或者(ctrl+L),参数按照自己的经验调整,把背景副本调黑。
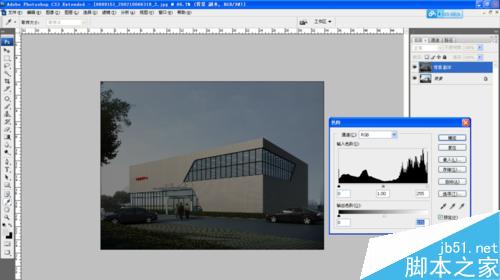
2、我们先处理环境。大家可以到网上去搜一些天空夜景图片来备用,把天空图片拉进来成图层1,设置为叠加模式。用钢笔工具把墙体部分勾出来,新建图层2。
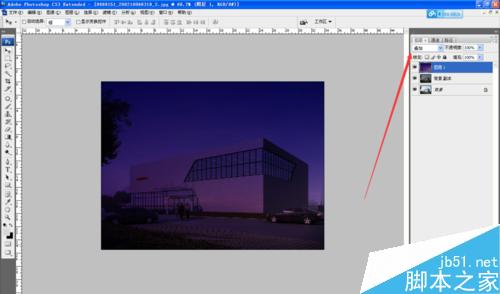
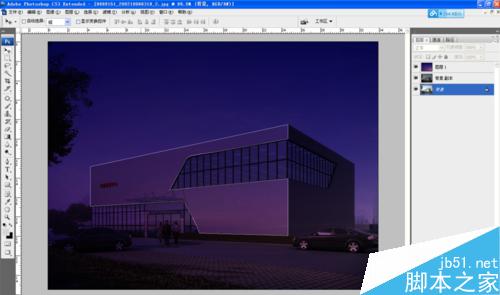
3、复制图层2,按ctrl+L调黑,然后给图层2副本添加图层蒙版,选择渐变工具(G)调亮光。
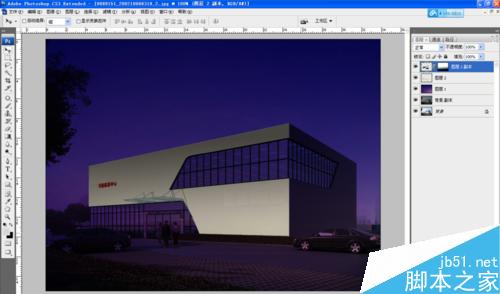
4、另一面墙体按照上面的方法制作。把窗户部分用钢笔工具勾选出来新建图层4,把窗户四周的前面勾选出来调亮新建图层6。(图层5是大门口的局部墙体)

5、新建图层7,按键盘M,羽化边缘,填充白色(要什么颜色的光源就填充什么颜色),ctrl+T调整成灯光光束。
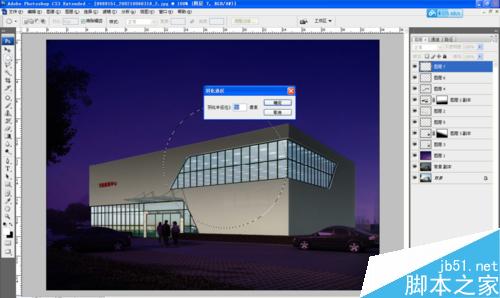
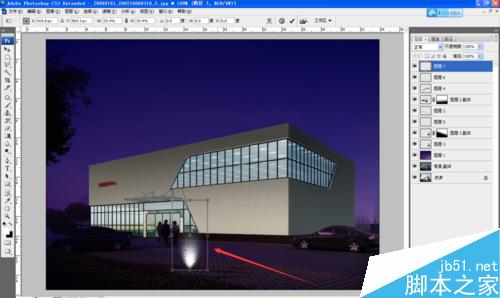
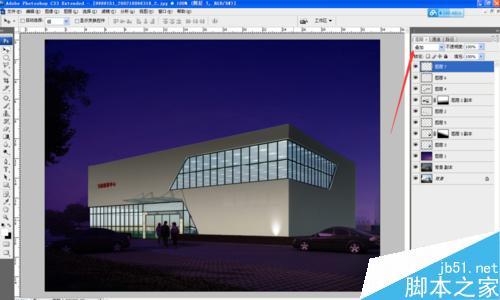
6、复制图层7,调整好灯光位置已经大小。用钢笔工具勾选出地面来,新建图层8,复制图层8,ctrl+L调暗。给图层8副本添加图层蒙版,用画笔工具(B)扫出亮光来。

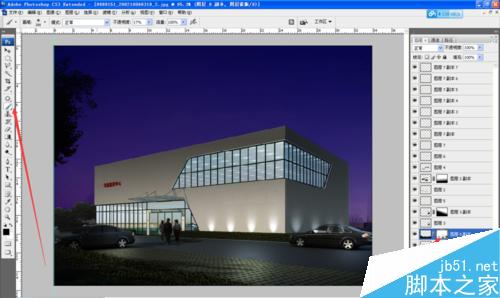
7、用多边形套索工具(L)勾出绿化,羽化(ctrl+alt+d)设置好数字确定后;ctrl+j拷贝粘贴图层工具,新建图层9,ctrl+B色彩平衡工具把中间调的绿色设置为40;ctrl+M曲线工具调对比。
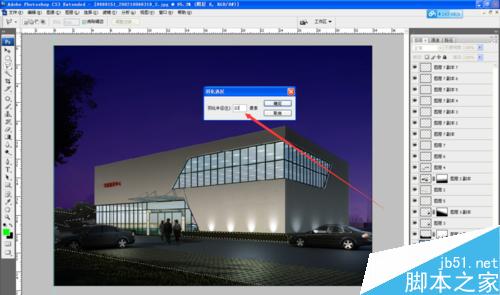
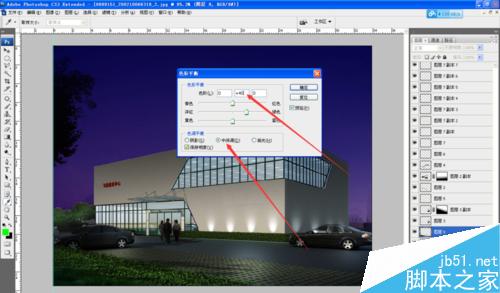
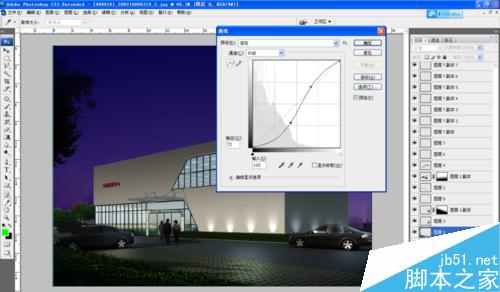
8、到这里基本差不多了,给楼顶加了一条LED黄色管。


注意事项
PS要熟练,理解透视原理。
色彩绘画基础要好,不懂的话就多观察多欣赏别人制作的效果图。
以上就是PS将一张白天的室外效果图变夜景效果图方法介绍,操作很简单的,大家学会了吗?快快来试试吧!


