素材图片主色为黄绿色,调色的时候先要把黄绿色分离,黄色转为较淡的青黄色;绿色转为较淡的紫红色;然后微调高光及暗部颜色;再把整体处理柔美即可。
原图

最终效果

1、打开原图素材大图,创建可选颜色调整图层,对绿色进行调整,参数及效果如下图。这一步把图片中的绿色转为青绿色,并调暗一点。
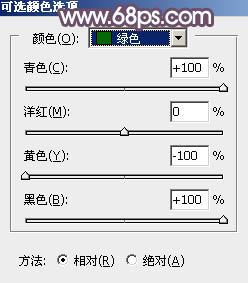
<图1>

<图2>
2、按Ctrl + J 把当前可选颜色调整图层复制一层,效果如下图。

<图3>
3、创建曲线调整图层,对RGB、红、绿、蓝通道进行调整,参数及效果如下图。这一步把图片暗部稍微调亮,并增加紫红色。
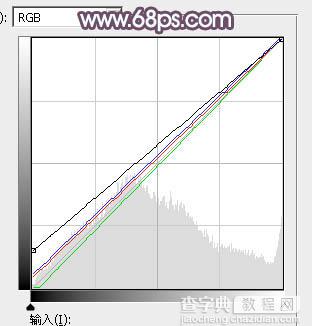
<图4>

<图5>
4、按Ctrl + J 把当前曲线调整图层复制一层,不透明度改为:10%,效果如下图。

<图6>
5、创建可选颜色调整图层,对黄、绿、青、白、中性色进行调整,参数设置如图7 - 11,效果如图12。这一步减少图片中的黄绿色,增加青蓝色。
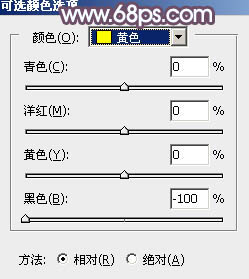
<图7>
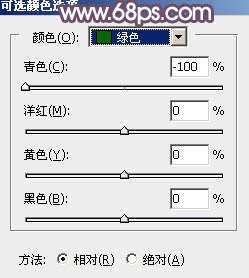
<图8>
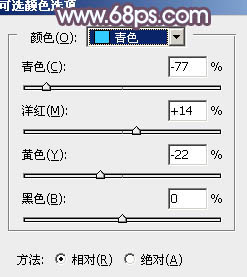
<图9>
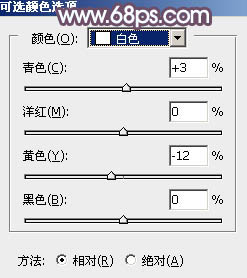
<图10>
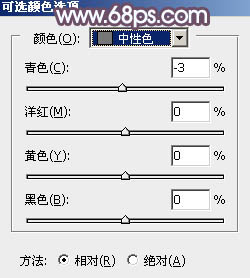
<图11>

<图12>
6、按Ctrl + Alt + 2 调出高光选区,然后创建曲线调整图层,对RGB、红、蓝通道进行调整,参数设置如图13 - 15,效果如图16。这一步主要给图片高光部分增加淡蓝色。
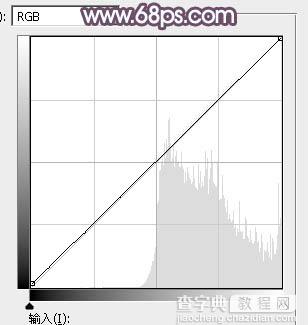
<图13>
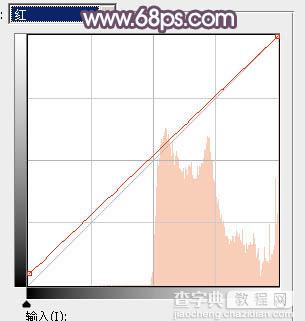
<图14>
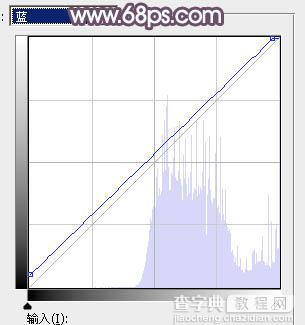
<图15>

<图16>
7、按Ctrl + J 把当前曲线调整图层复制一层,不透明度改为:50%,效果如下图。

<图17>
8、创建可选颜色调整图层,对黄、绿、蓝、杨红进行调整,参数设置如图18 - 21,效果如图22。这一步主要把图片中的蓝色调淡一点。
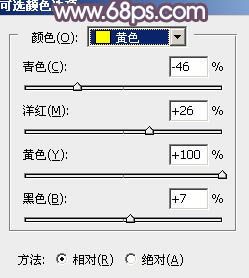
<图18>
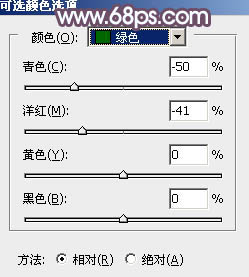
<图19>
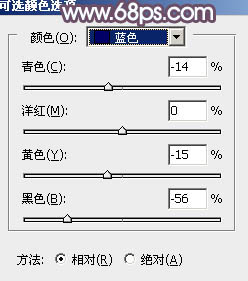
<图20>
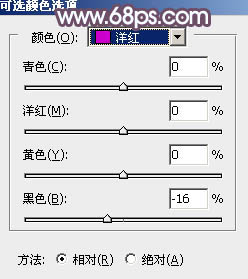
<图21>
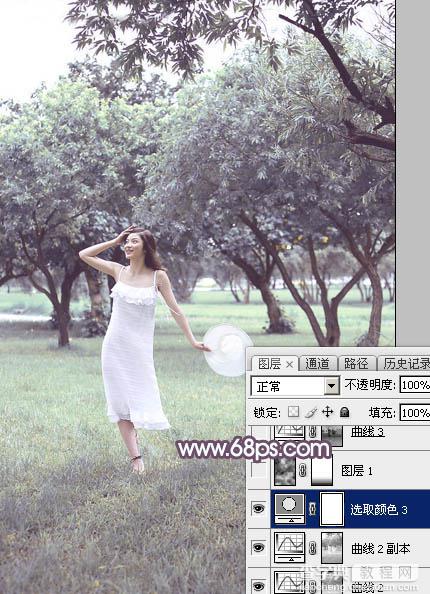
<图22>
9、新建一个图层,按字母键“D”把前,背景颜色恢复到默认的黑白,然后选择菜单:滤镜 > 渲染 > 云彩,确定后把混合模式改为“滤色”,不透明度改为:30%,添加图层蒙版,用透明度较低的柔边黑色画笔把底部区域擦出来,效果如下图。这一步给图片增加烟雾效果。

<图23>
10、按Ctrl + Alt + 2 调出高光选区,按Ctrl + Shift + I 反选得到暗部选区,然后创建曲线调整图层,对RGB、红、绿、蓝通道进行调整,参数及效果如下图。这一步把图片暗部调淡,并增加红紫色。
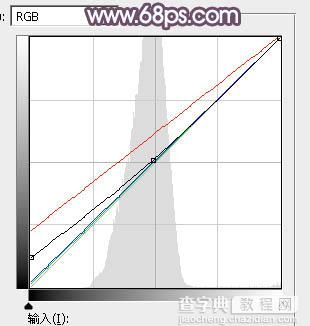
<图24>
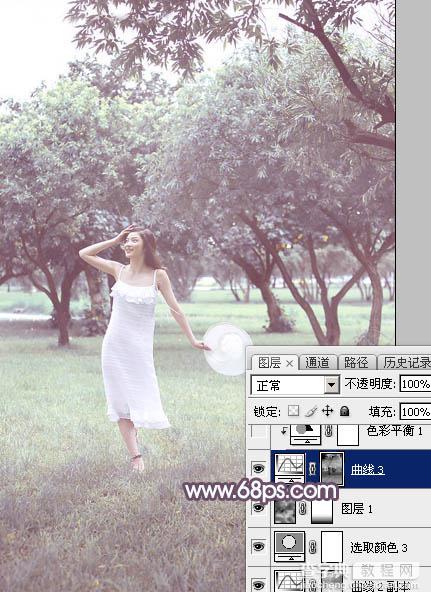
<图25>
11、创建色彩平衡调整图层,对阴影,高光进行调整,参数设置如图26,27,确定后按Ctrl + Alt + G 创建剪切蒙版,效果如图28。这一步给图片增加蓝紫色。
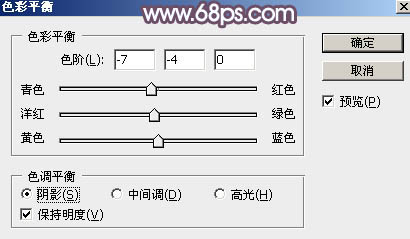
<图26>
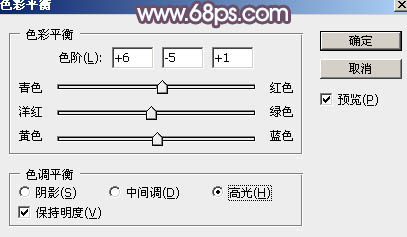
<图27>

<图28>
12、按Ctrl + Alt + 2 调出高光选区,然后创建纯色调整图层,颜色设置为淡蓝色:#F5F6F8,确定后把混合模式改为“变暗”,效果如下图。这一步给泛白的区域增加淡蓝色。

<图29>
13、新建一个图层,按Ctrl + Alt + Shift + E 盖印图层,用模糊工具把下图选区部分模糊处理,效果如下图。
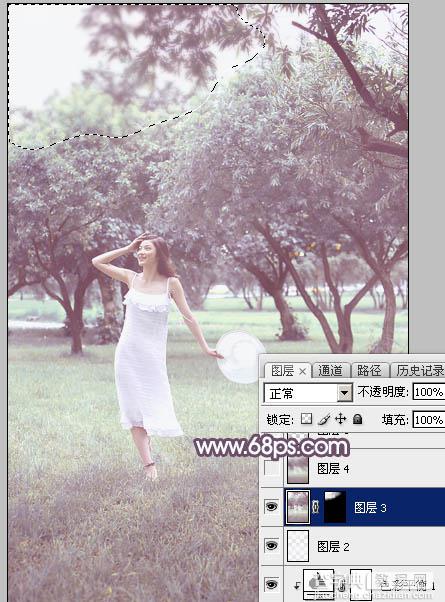
<图30>
14、新建一个图层,盖印图层,选择菜单:滤镜 > 模糊 > 动感模糊,角度设置为-45度,距离设置为150,确定后把混合模式改为“柔光”,不透明度改为:30%,效果如下图。
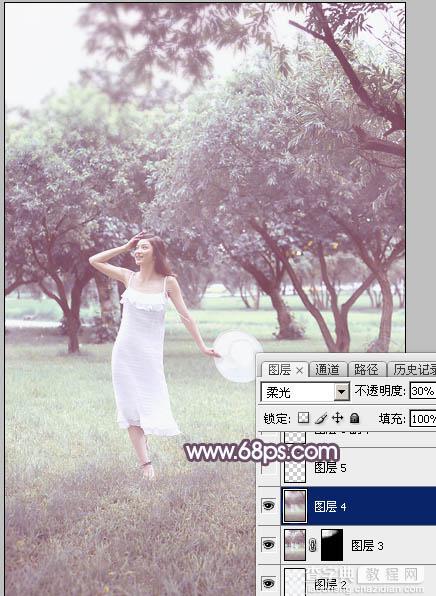
<图31>
15、用套索工具勾出下图所示的选区,羽化60个像素后按Ctrl + J 把选区部分的图像复制到新的图层,不透明度改为:100%,效果如下图。
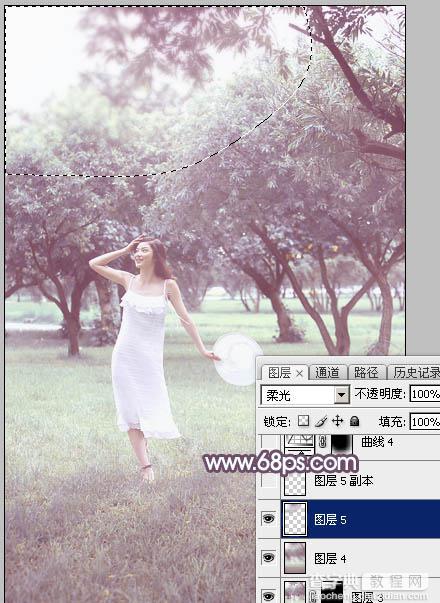
<图32>
16、按Ctrl + J 把当前图层复制一层,不透明度改为:50%,效果如下图。这几步把图片柔化处理。
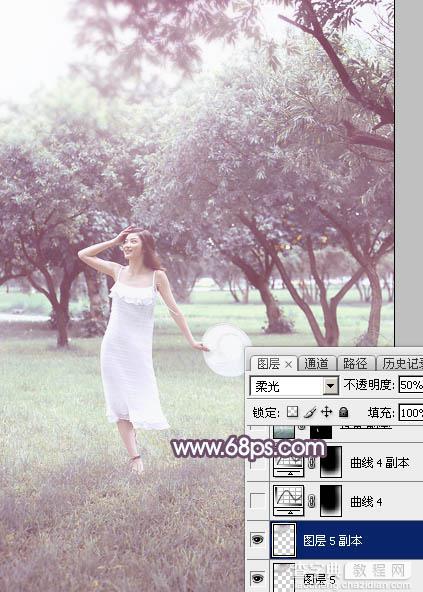
<图33>
17、创建曲线调整图层,对RGB,蓝通道进行调整,参数设置如图34,确定后把蒙版填充黑色,然后用柔边白色画笔把底部及右侧部分擦出来,如图35。
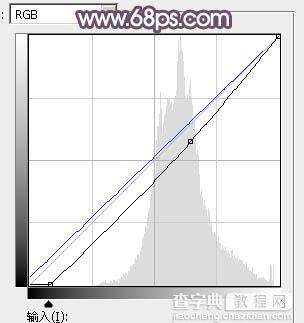
<图34>

<图35>
18、按Ctrl + J 把当前曲线调整图层复制一层,效果如下图。这两步给图片增加暗角。

<图36>
19、微调一下人物肤色,效果如下图。

<图37>
20、加强一下图片局部明暗,效果如下图。

<图38>
最后微调一下颜色,简单给人物磨一下皮,完成最终效果。



