修片不仅需要专业的PS技术,同时还需要自己的综合分析能力;从初片中找出画面的不足,然后逐个修饰好,再渲染出自己想要的颜色即可。
原图

最终效果

我们观察此图片的拍摄场景和人物的感觉以及光线的来源,场景为水边场景左边是岸边会影响视觉的延伸,人物右边的树的枝杈有点抢眼,裙摆的飘动很漂亮,我们可以后期利用变形工具使裙摆变的更长,二次构图也是很有必要的,拍摄的时候场景会影响画面的构图,而很多时候需要后期进行二次构图的修改,人物后面的逆光很漂亮,我们可以将它做的更好。

1、接下来进行图片的调整:图片为原始格式进入Camera aw 进行调整。
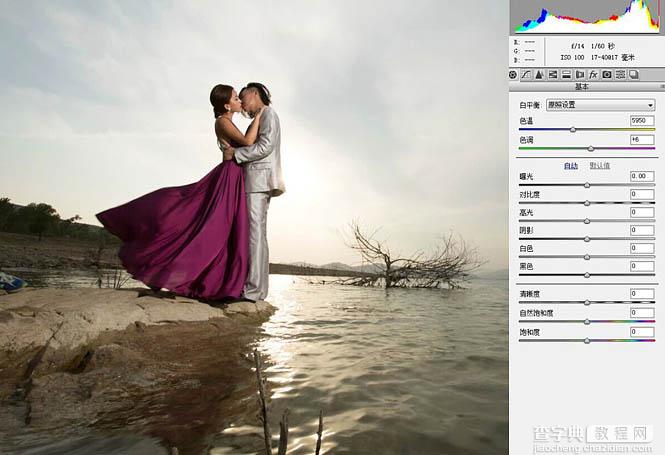
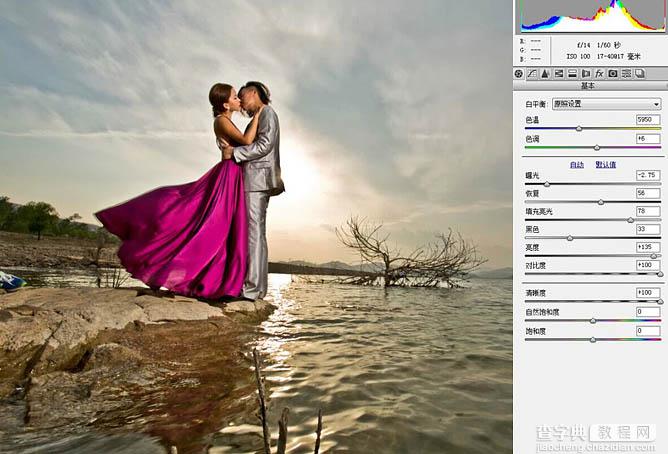
2、我是先修改画面的光线,然后依次序色彩和上面分析的去进行调整。
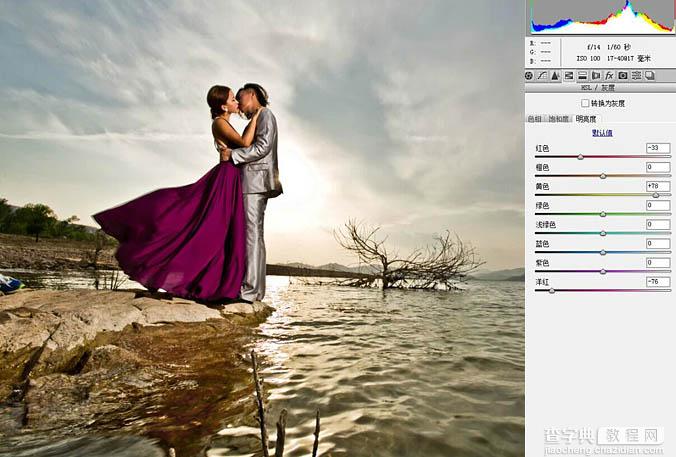
3、HSD灰度的单独色彩调整, 为了改善画面中你所需要的颜色, 单独调节。

4、最后在分离色调加入红色和黄色(为了更好的呈现画面夕阳的感觉)。
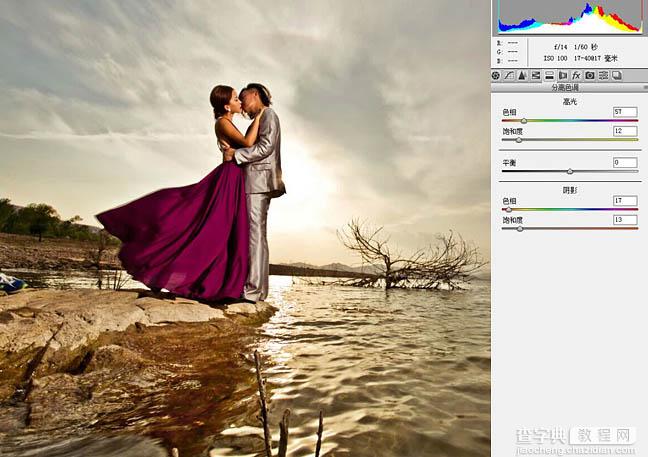
5、我们前期在CMR里面的调整都是为了更好的配合在PS里面的处理,一张图片的修饰 不仅仅是修饰的过程更是想法和技巧的结合,刚才进行的调整都是根据之前分析的过程去完善,当然也需要适当的修改,最后适当的调整暗角。

6、适当的增加画面的饱和度。
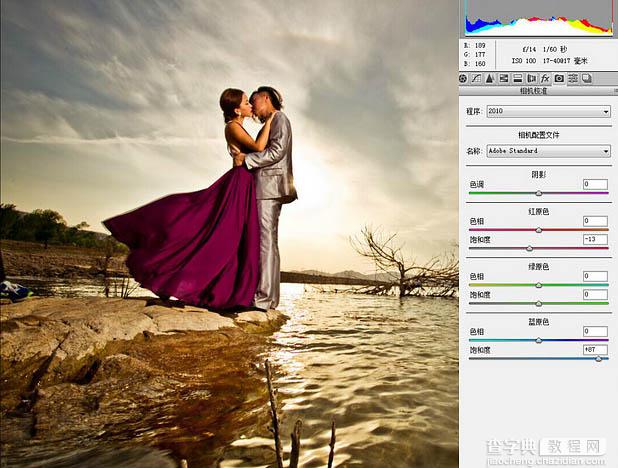

7、进入PS的第一件事情就是放大看下头发的细节(2010恢复拉的太大头发会呈现灰色的边缘问题,我们需要转出两张叠加在一起获取更好的头发细节)对于两张图片的叠加效果,是相对来说比较实用的方式。
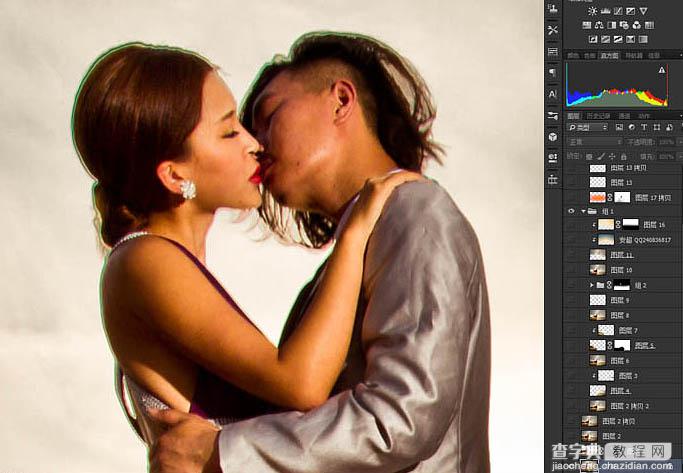
8、可以分别调整一些需要的区域在进行融合以保证更多更好的细节。
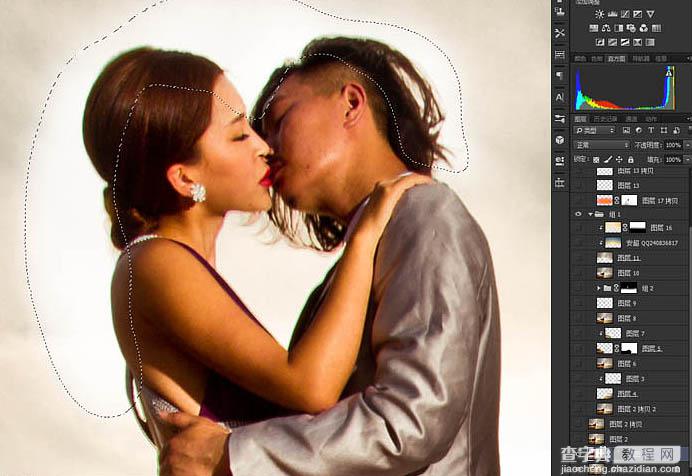
9、进行二次构图的处理让画面感更强 场景更开阔。


10、再次构图。
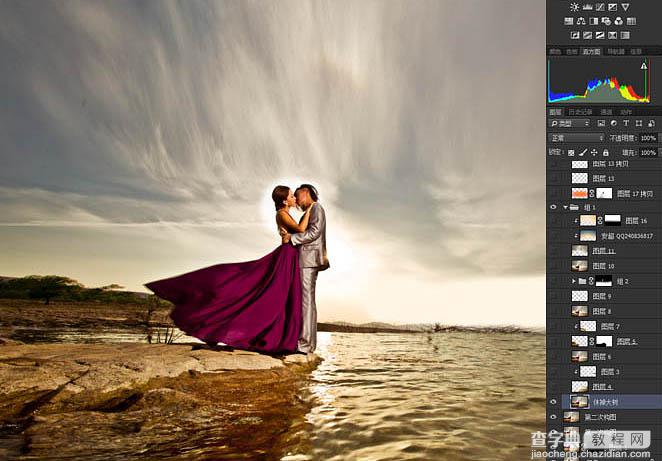
11、修饰右边树枝和水面和后面的山脊。

12、修饰左边的地面让两边的水面连成一片,增加画面延伸感。

13、这步十分重要,可以更好的体现画面的延伸感,如果遇到此类图层可以进行尝试。


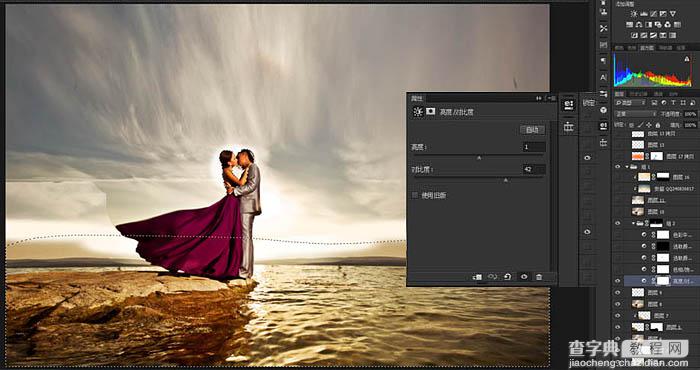

14、适当调节水面色彩。
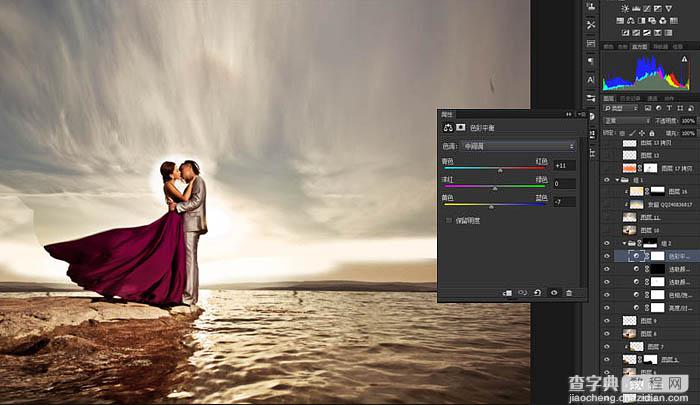
15、调整水面的时候记得夕阳的色彩是那些再次强调下加入红色黄色。

16、修饰人物。
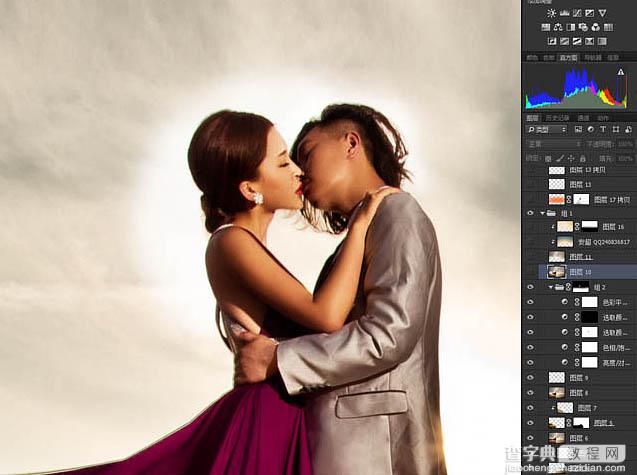
17、添加天空。
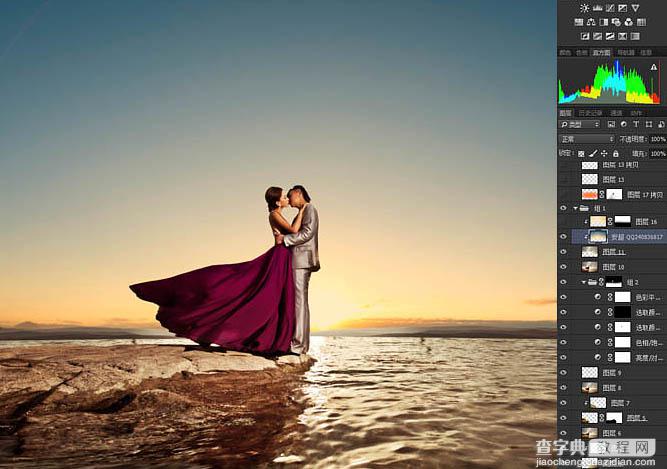
18、天空我选两个一个选下半部分,一个选上半部分。

19、横向渐变逆光加入,渲染画面气氛。

20、太阳光的加入。


21、最后模拟画面逆光,直接用画笔擦拭人物注意图层的选择。

最终效果:



