用ps校正照片的偏色现象
发布时间:2016-12-29 来源:查字典编辑
摘要:照片偏色有多种原因,最常见的原因便是由光影和环境色反射造成的。通过调整图片的曲线和色彩平衡,即可校正照片的偏色现象。今天小编为大家介绍用ps...
照片偏色有多种原因,最常见的原因便是由光影和环境色反射造成的。通过调整图片的曲线和色彩平衡,即可校正照片的偏色现象。今天小编为大家介绍用ps校正照片的偏色现象方法,教程很简单,一起来看看吧!

方法/步骤
1、选择“文件”-“打开”命令,打开照片。

2、在“图层”面板中,选择“背景”图层,按Ctrl+J组合键,即可复制图层。

3、选择“图像”-“调整”-“色彩平衡”命令。
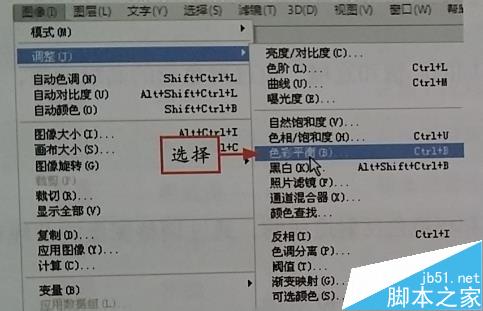
4、弹出“色彩平衡”对话框,设置参数。

5、单击“确定”按钮,即可将所设置的色彩平衡应用于当前图像上。

6、再次选择“图像”“调整”“色彩平衡”命令,弹出“色彩平衡”对话框,设置参数。

7、单击“确定”按钮,即可调整图像的色彩平衡。

8、设置“图层1”的“混合模式”为“颜色”。

注意事项
可根据照片的实际情况对参数进行适当调整。
以上就是用ps校正照片的偏色现象方法介绍,大家看明白了吗?希望能对大家有所帮助!


