素材图片以绿色为主,调色的时候直接把主色转为秋季的橙黄色;然后把暗部调暗,并增加蓝色;再给图片局部渲染一些高光,增加层次感即可。
原图

最终效果

1、打开素材大图,创建可选颜色调整图层,对黄、绿、白、中性色进行调整,参数设置如图1 - 4,效果如图5。这一步把图片中的黄绿色调暗,并转为橙黄色。
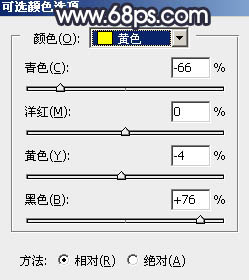
<图1>
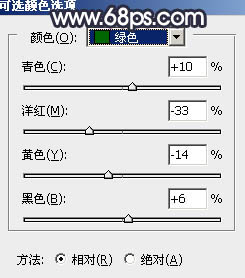
<图2>
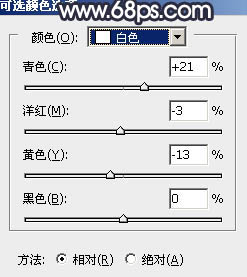
<图3>
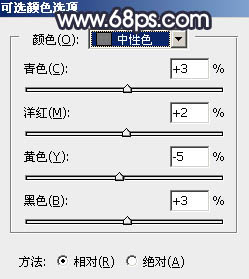
<图4>

<图5>
2、创建曲线调整图层,对RGB、红、绿、蓝通道进行调整,参数设置如图6 - 9,效果如图10。这一步把图片暗部稍微调暗,并增加蓝色。
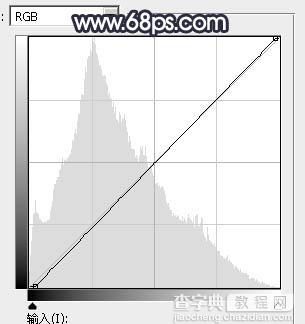
<图6>
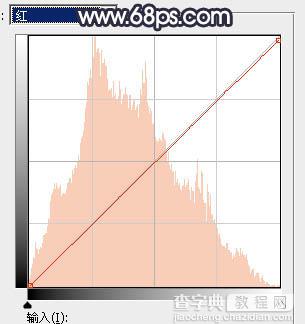
<图7>
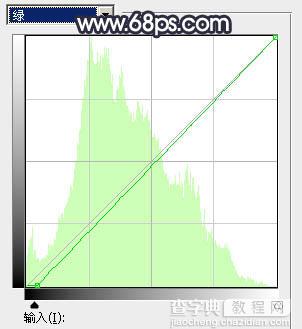
<图8>
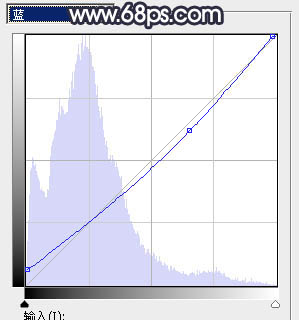
<图9>

<图10>
3、创建可选颜色调整图层,对黄、绿、白、黑进行调整,参数设置如图11 - 14,效果如图15。这一步给图片增加橙黄色。
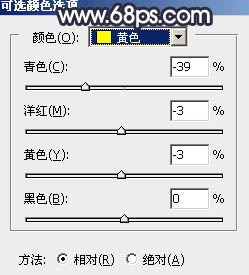
<图11>
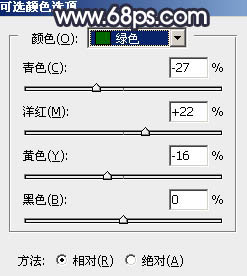
<图12>
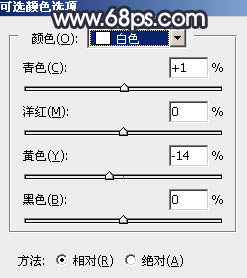
<图13>
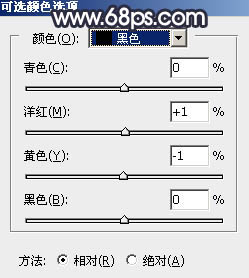
<图14>

<图15>
4、新建一个图层,按字母键“D”把前,背景颜色恢复到默认的黑白。选择菜单:滤镜 > 渲染 > 云彩,确定后把混合模式改为“滤色”,不透明度改为:40%。添加图层蒙版,用透明度较低的柔边黑色画笔把底部及顶部需要变暗的部分擦出来,如下图。这一步给图片增加烟雾效果。
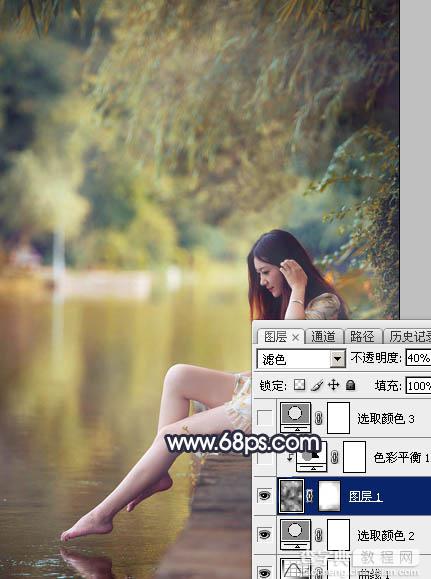
<图16>
5、创建色彩平衡调整图层,对阴影,高光进行调整,参数设置如图17,18,确定后按Ctrl + Alt + G 创建剪切蒙版,效果如图19。这一步给云彩部分增加暖色。

<图17>
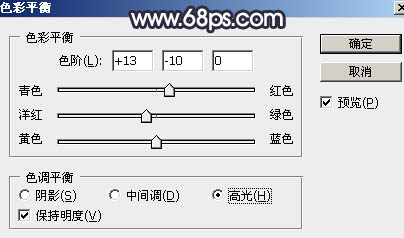
<图18>

<图19>
6、创建可选颜色调整图层,对红、黄、绿进行调整,参数设置如图20 - 22,效果如图23。这一步给图片增加橙红色。
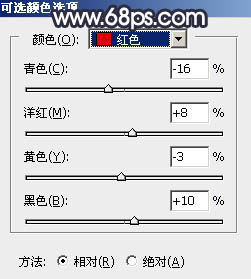
<图20>
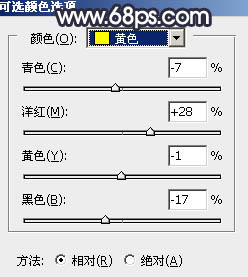
<图21>
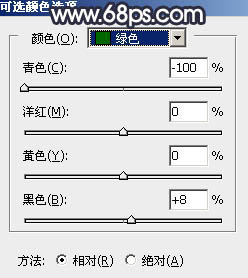
<图22>

<图23>
7、按Ctrl + J 把当前可选颜色调整图层复制一层,不透明度改为:30%,效果如下图。

<图24>
8、按Ctrl + Alt + 2 调出高光选区,按Ctrl + Shift + I 反选得到暗部选区,然后创建曲线调整图层,对各通道进行调整,参数设置如图25,效果如图26。这一步把图片暗部调暗,并增加蓝色。
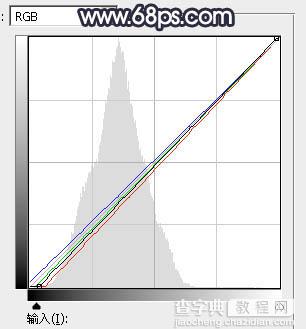
<图25>

<图26>
9、创建色彩平衡调整图层,对阴影、中间调、高光进行调整,参数设置如图27 - 29,确定后创建剪切蒙版,再把不透明度改为:50%,效果如图30。这一步同样给图片暗部增加蓝色。
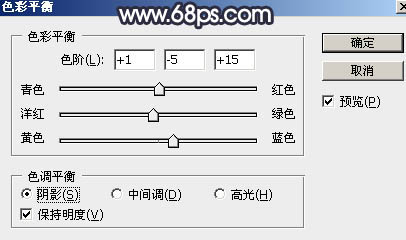
<图27>
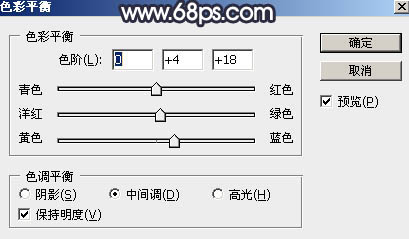
<图28>
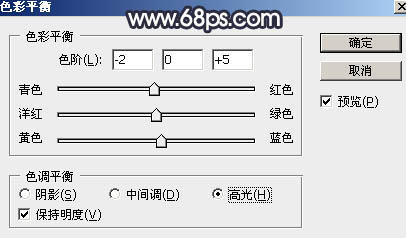
<图29>

<图30>
10、创建亮度/对比度调整图层,适当增加度比度,参数及效果如下图。
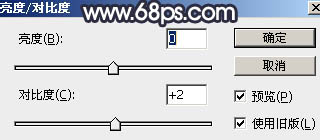
<图31>

<图32>
11、按Ctrl + Alt + 2 调出高光选区,然后创建曲线调整图层对RGB、绿、蓝通道进行调整,参数及效果如下图。这一步把图片高光部分调亮,并增加淡蓝色。
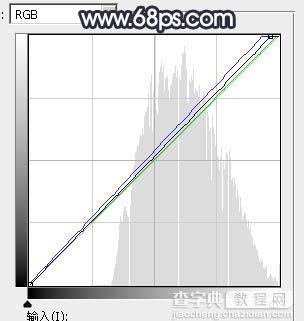
<图33>

<图34>
12、把背景图层复制一层,按Ctrl + Shift + ] 置顶,用钢笔工具把人物主色肤色部分抠出来,转为选区后添加图层蒙版,如下图。

<图35>
13、创建亮度/对比度调整图层,增加亮度及对比度,参数设置如图36,确定后创建剪切蒙版,效果如图37。这一步增加肤色对比度。
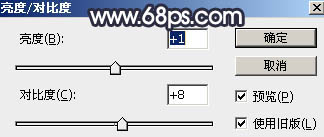
<图36>

<图37>
14、创建可选颜色调整图层,对红色,白色进行调整,参数设置如图38,39,确定后创建剪切蒙版,效果如图40。这一步把肤色稍微调红润。
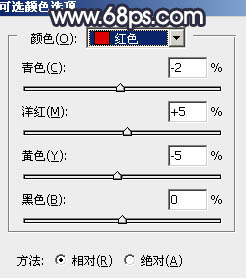
<图38>
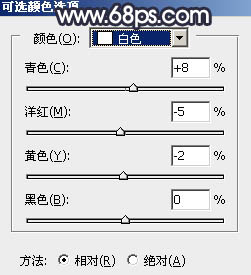
<图39>

<图40>
15、下面给图片渲染高光:新建一个图层,用椭圆选框工具拉出下图所示的选区,羽化35个像素后填充橙红色:#D19667,取消选区后把混合模式改为“柔光”,效果如下图。

<图41>
16、按Ctrl + J 把当前图层复制一层,混合模式改为“滤色”,效果如下图。

<图42>
17、按Ctrl + J 把当前图层复制一层,按Ctrl + T 稍微缩小一点,效果如下图。

<图43>
18、创建色彩平衡调整图层,对阴影,高光进行调整,参数设置如图44,45,确定后把图层不透明度改为:50%,效果如图46。这一步给图片增加淡红色。
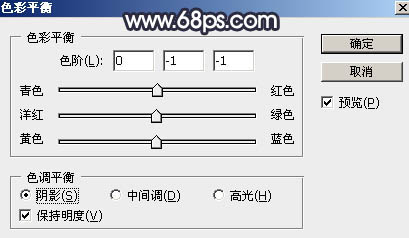
<图44>
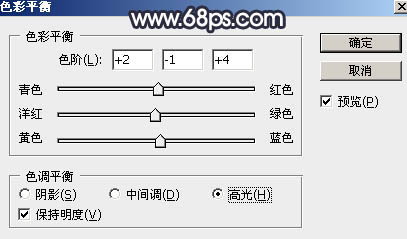
<图45>
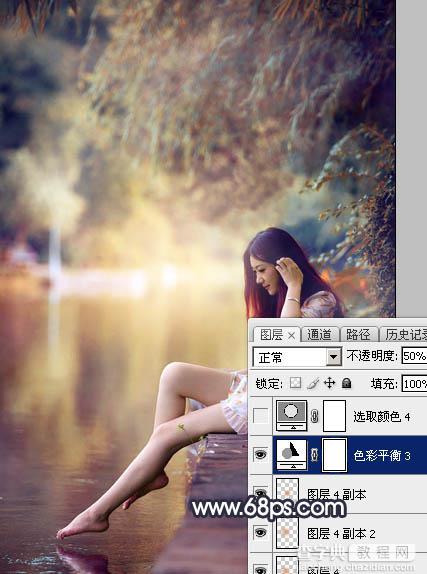
<图46>
19、创建可选颜色调整图层,对黄,中性色进行调整,参数及效果如下图。这一步微调暖色及中间调颜色。
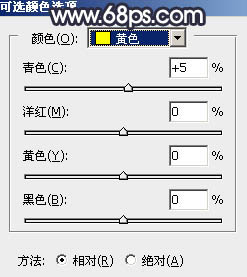
<图47>
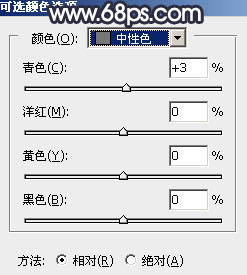
<图48>

<图49>
20、用曲线把人物背光区域调暗一点,再给图片增加暗角,效果如下图。
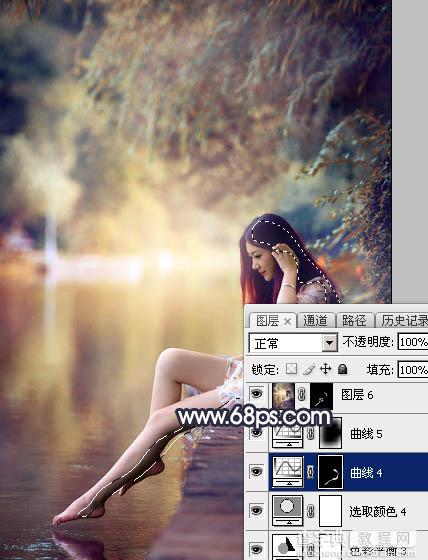
<图50>
21、新建一个图层,按Ctrl + Alt + Shift + E 盖印图层,用模糊工具把下图选区部分模糊处理。

<图51>
最后微调一下颜色,加强一下局部明暗,完成最终效果。



