用ps将手机拍摄的照片进行美化
发布时间:2016-12-29 来源:查字典编辑
摘要:很多童鞋拿到照片后,无从下手,不知道该如何处理,今天,小编就教大家用photoshop将手机拍摄的照片进行美化,主要是调节亮度、对人物进行磨...
很多童鞋拿到照片后,无从下手,不知道该如何处理,今天,小编就教大家用photoshop将手机拍摄的照片进行美化,主要是调节亮度、对人物进行磨皮,再用画笔工具、减淡工具、加深工具对细节进行处理。


方法/步骤
1、打开照片,按ctrl+j复制背景为图层1,选择“图层”→“新建调整图层”→“曲线”,对红、绿、蓝通道进行微调,将图像调亮。按ctrl+e向下合并图层。

2、选择“图像”→“模式”→“lab颜色”,选择不拼全。创建曲线图层,参数如图。

3、选择“图像”→“应用图像”,通道中选择lab,混合选择柔光,不透明度50,确定。

4、选择“图像”→“模式”→“rgb颜色”,确定。创建可选颜色图层,调节白色颜色中的参数。
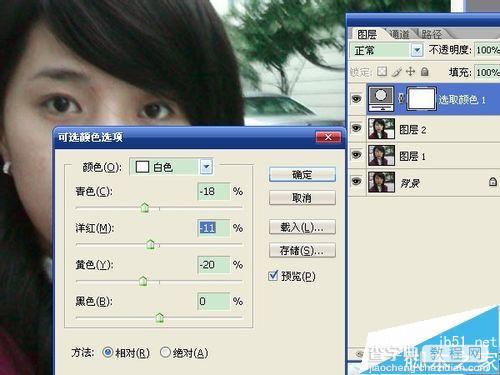
5、按ctrl+shift+alt+e执行盖印可见图层,选择“滤镜”中的portraiture磨皮滤镜,或用其它方式进行磨皮。

6、点击“图层窗口”下方的“添加矢量蒙版”按钮,用黑色画笔降低不透明度、流量后加深眼部,用“减淡工具”和“加深工具”对图像进行细节处理。这一步是最需要耐心的地方,需要一点点的修复。

7、盖印图层,用topaz滤镜进行锐化,参数根据图像的预览情况设定。人物效果处理完成。
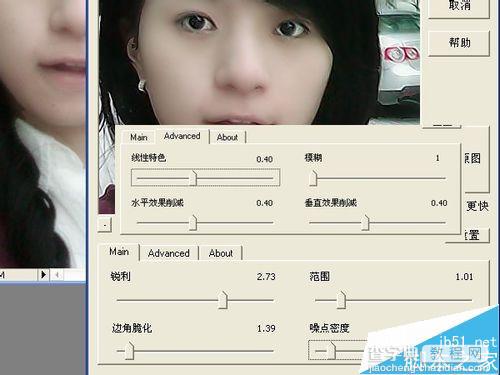
8、创建“可选颜色”图层,修改绿色。加深背景中树木的效果。
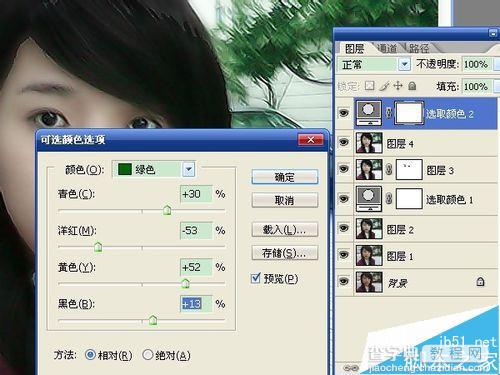
9、盖印图层,用“钢笔工具”中的路径选取人物,闭合路径后按ctrl+回车键更改选区,按ctrl+shift+i进行反向,选中人物身后的背景。选择“滤镜”→“锐化”→“智能锐化”,移动高斯模糊,确定。保存文件。
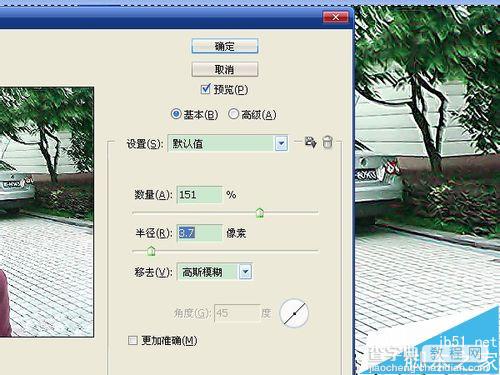
以上就是用ps将手机拍摄的照片进行美化方法介绍,是不是很简单啊,大家以后可以按照上面步骤进行操作!


