素材图片并不是逆光,处理的时候先把主色转为暖色;天空部分增加晨曦霞光,并给地平线区域增加暖色高光,渲染出光源;然后把人物单独抠出,整体调暗,受光区域增加暖色即可。
原图

最终效果

1、打开原图素材大图,创建可选颜色调整图层,对绿色进行调整,参数及效果如下图。这一步把图片中的绿色转为较暗的青绿色。
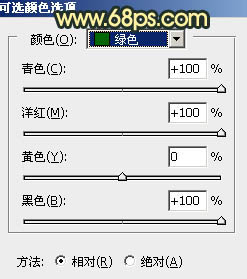
<图1>

<图2>
2、按Ctrl + J 两次,把当前可选颜色调整图层复制两层,效果如下图。

<图3>
3、创建可选颜色调整图层,对黄、中性、黑进行调整,参数设置如图4 - 6,效果如图7。这一步主要把图片中的黄色转为橙黄色。
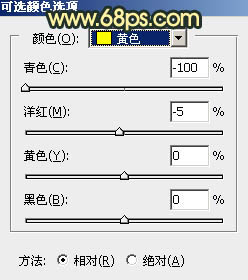
<图4>
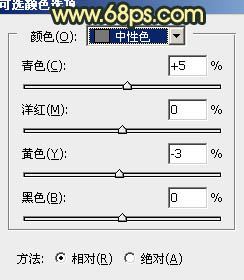
<图5>
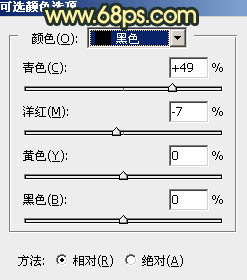
<图6>

<图7>
4、创建曲线调整图层,对RGB、红、绿、蓝通道进行调整,参数设置如图8 - 11,效果如图12。这一步主要增加图片明暗对比。
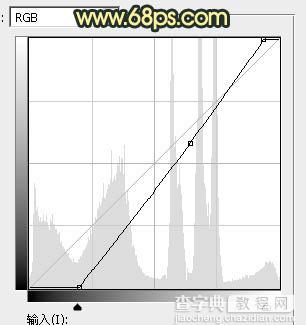
<图8>
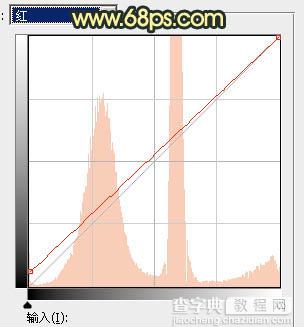
<图9>
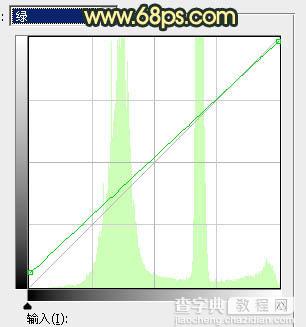
<图10>
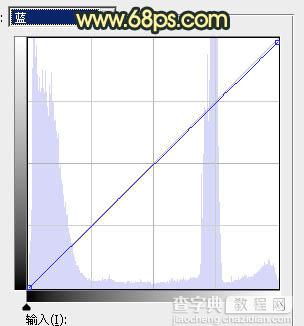
<图11>

<图12>
5、按Ctrl + Alt + 2调出高光选区,然后创建色彩平衡调整图层,对阴影,高光进行调整,参数及效果如下图。这一步给图片高光部分增加橙黄色。
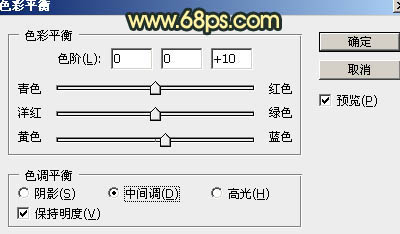
<图13>
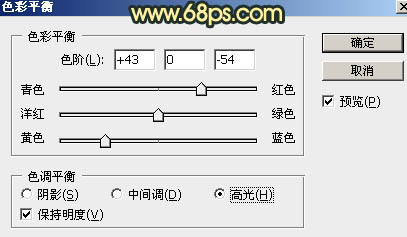
<图14>

<图15>
6、创建可选颜色调整图层,对红、黄、中性色进行调整,参数设置如图16 - 18,确定后按Ctrl + Alt + G 创建剪切蒙版,效果如图19。这一步同样给高光部分增加橙黄色。
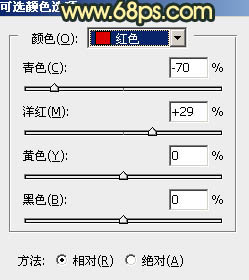
<图16>
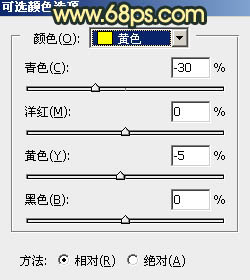
<图17>
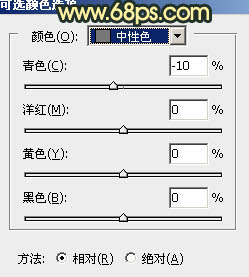
<图18>

<图19>
7、创建亮度/对比度调整图层,适当增加对比度,参数设置如图20,确定后创建剪切蒙版,效果如图21。
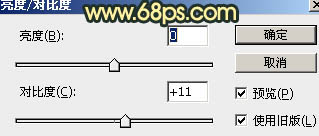
<图20>

<图21>
8、新建一个图层,按Ctrl + Alt + Shift + E 盖印图层,混合模式改为“颜色减淡”,不透明度改为:60%。按住Alt键添加图层蒙版,用透明度较低的柔边白色画笔把下图选区区域擦出来。这一步加强图片局部亮度。

<图22>
9、创建色彩平衡调整图层,对阴影,高光进行调整,参数设置如图23,24,确定后创建剪切蒙版,效果如图25。这一步给图片局部增加暖色。
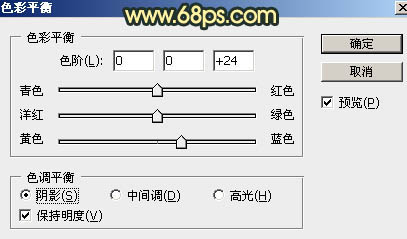
<图23>
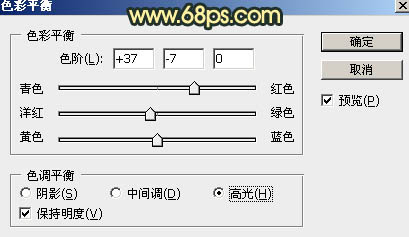
<图24>

<图25>
10、创建纯色调整图层,颜色设置为暗青色:#193334,确定后把蒙版填充黑色,然后透明度较低的柔边白色画笔把底部区域擦出来,如下图。这一步把底部区域调暗。

<图26>
11、把背景图层复制一层,按Ctrl + Shift + ] 置顶,进入通道面板,把蓝色通道复制一层,对副本通道进行操作。按Ctrl + M 调整曲线,增加明暗对比,如图27,确定后再用黑色画笔把草地部分涂黑,天空部分用白色画笔涂白,如图28。
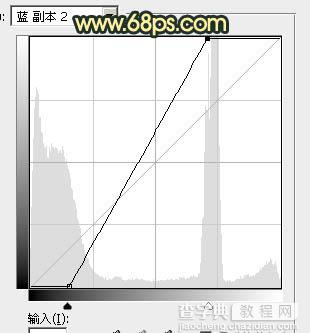
<图27>
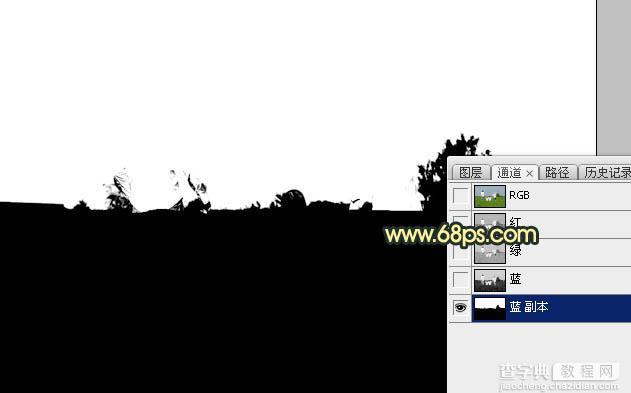
<图28>
12、按住Ctrl + 鼠标左键点击蓝副本通道载入选区,保持选区点RGB通道返回图层面板。选择菜单:选择 > 修改 > 扩展,数值为1,确定后新建一个图层填充白色,如下图。
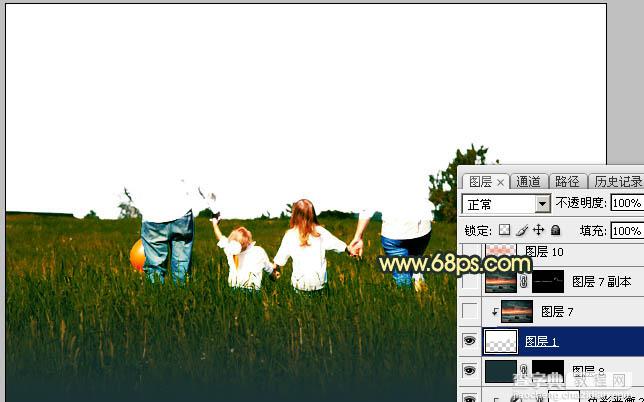
<图29>
13、打开天空素材,拖进来,按Ctrl + Alt + G 创建剪切蒙版,调整好位置,如下图。


<图30>
14、按Ctrl + J 把当前天空图层复制一层,按住Alt键添加图层蒙版,用透明度较低白色画笔把天空与地面衔接处涂出来,如下图。

<图31>
15、现在来渲染阳光效果。新建一个图层,用椭圆选框工具拉出下图所示的选区,羽化80个像素后填充橙红色:#F66F0D,取消选区后把混合模式改为“叠加”,效果如下图。

<图32>
16、按Ctrl + J 把当前图层复制一层,按Ctrl + T 稍微缩小一点,确定后把混合模式改为“滤色”。

<图33>
17、按Ctrl + J 把当前图层复制一层,按Ctrl + T 缩小一点,效果如下图。

<图34>
18、再按Ctrl + J 把当前图层复制一层,效果如下图。

<图35>
19、把背景图层复制一层,按Ctrl + Shift + ] 置顶,用钢笔工具把人物部分抠出来,转为选区后添加图层蒙版,用透明度较低的黑色画笔把底部区域擦出来,如下图。

<图36>
20、创建曲线调整图层,对RGB、红、绿通道进行调整,参数设置如图37,确定后创建剪切蒙版,效果如图38。这一步把人物调暗一点。
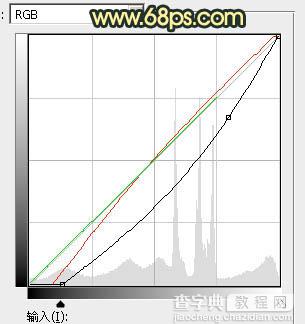
<图37>

<图38>
21、创建色彩平衡调整图层,对中间调,高光进行调整,参数设置如图39,40,确定后创建剪切蒙版,效果如图41。这一步给人物部分增加暖色。
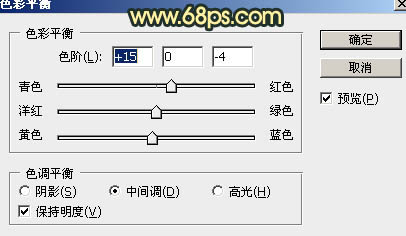
<图39>
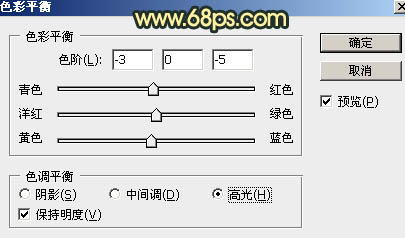
<图40>

<图41>
22、创建纯色调整图层,颜色设置为暗青色:#193334,确定后创建剪切蒙版,然后把蒙版填充黑色,用透明度较低白色画笔把人物底部区域涂暗,局部背光区域也涂暗一点,如下图。

<图42>
23、新建一个图层,创建剪切蒙版,混合模式改为“滤色”,把前景色设置为橙黄色:#FFBE2E,然后画笔把人物受光区域边缘涂亮,如下图。

<图43>
24、创建曲线调整图层把RGB通道压暗,确定后把蒙版填充黑色,再用白色画笔把边角区域涂出来,效果如下图。

<图44>
25、创建纯色调整图层,颜色设置为暗青色:#193334,确定后把蒙版填充黑色,用透明度较低白色画笔把一些较亮的部分涂暗,效果如下图。

<图45>
26、用套索工具把一些较亮的部分选取出来,羽化后适当用曲线压暗,如下图。

<图46>
27、新建一个图层,用椭圆选框工具拉出下图所示的选区,羽化40个像素后填充橙黄色:#F66F0D,取消选区后把混合模式改为“滤色”,效果如下图。这一步给中间部分增加高光。

<图47>
最后微调一下颜色,把整体柔化处理,完成最终效果。



