效果图也不全是蓝紫色,保留了图片中部分的绿色,并转为中性黄褐色;其它部分的颜色都转为蓝紫色,并调淡,高光区域再增加淡蓝色即可。
原图

最终效果

1、打开原图素材,创建可选颜色调整图层,对绿色进行调整,参数设置如图1,确定后透明度较低的柔边画笔把图2选区部分擦出来。这一步给图片增加绿色。
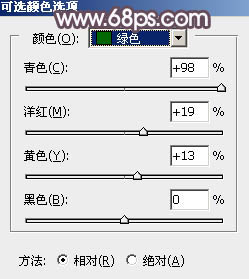
<图1>

<图2>
2、创建可选颜色调整图层,对黄、绿、白进行调整,参数设置如图3 - 5,确定后用黑色画笔把图6所示的选区部分擦出来。这一步把图片中的黄色与绿色层次拉大。
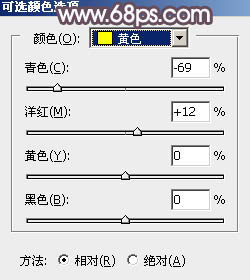
<图3>
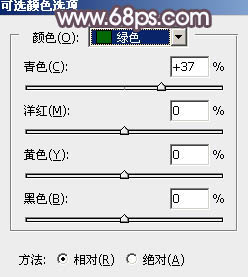
<图4>
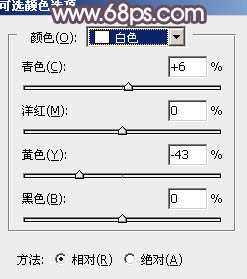
<图5>

<图6>
3、创建色相/饱和度调整图层,对黄色,绿色进行调整,参数及效果如下图。这一步把图片中的黄绿色转为中性色。
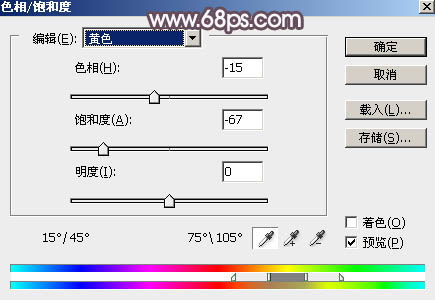
<图7>
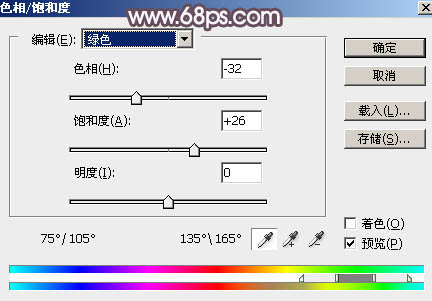
<图8>

<图9>
4、创建曲线调整图层,对RGB、红、绿、蓝通道进行调整,参数设置如图10 - 13,效果如图14。这一步主要给图片高光及暗部增加蓝色。
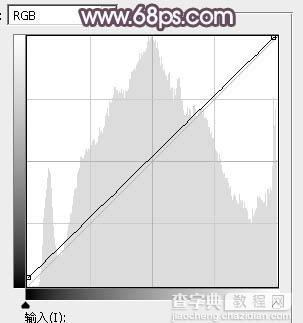
<图10>
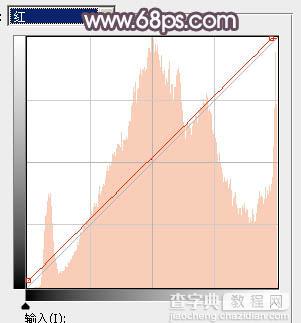
<图11>
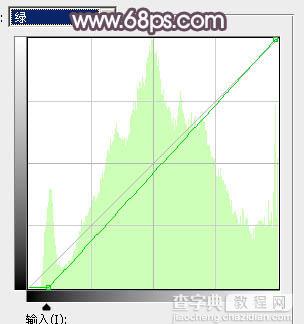
<图12>
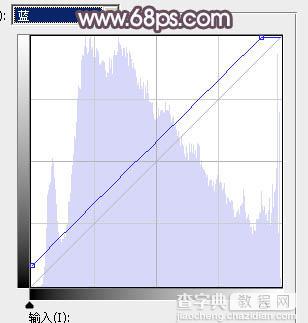
<图13>

<图14>
5、创建可选颜色调整图层,对红、黄、白、黑进行调整,参数设置如图15 - 18,效果如图19。这一步微调图片中的暖色,并给高光部分增加淡蓝色。
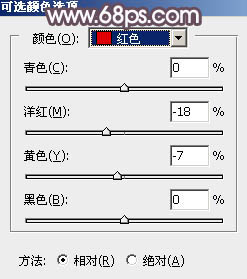
<图15>
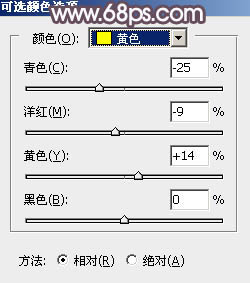
<图16>
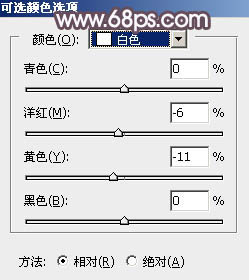
<图17>
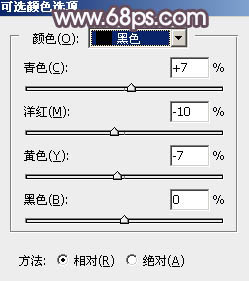
<图18>

<图19>
6、新建一个图层,按字母键“D”把前,背景颜色恢复到默认的黑白。然后选择菜单:滤镜 > 渲染 > 云彩,确定后把混合模式改为“滤色”,不透明度改为:70%。添加图层蒙版,用透明度较低的柔边黑色画笔把下图选区部分擦出来。这一步给图片增加梦幻效果。

<图20>
7、创建曲线调整图层,对RGB、蓝、绿通道进行调整,参数设置如图21,确定后按Ctrl + Alt + G 创建剪切蒙版,效果如图22。这一步把云彩稍微调暗一点。
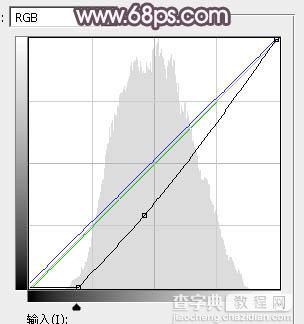
<图21>

<图22>
8、新建一个图层,把前景色设置为淡蓝色:#F5F4FA,然后用透明度较低的柔边画笔把下图选区部分涂上前景色。这一步给图片局部增加淡蓝色高光。

<图23>
9、把背景图层复制一层,按Ctrl + Shift + ] 置顶,用钢笔工具把人物脸部及肤色部分勾出来,转为选区后添加图层蒙版,效果如下图。

<图24>
10、创建曲线调整图层,对RGB、红、蓝通道进行调整,参数设置如图25,确定后创建剪切蒙版,效果如图26。这一步把人物肤色调亮调红润一点。
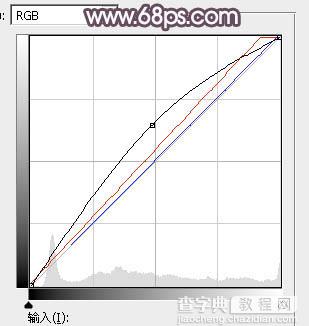
<图25>

<图26>
11、创建可选颜色调整图层,对红,黄进行调整,参数设置如图27,28,确定后创建剪切蒙版,效果如图29。这一步把人物肤色调红润一点。
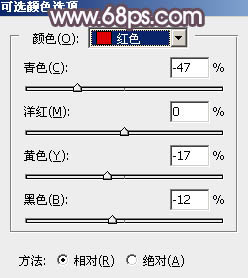
<图27>
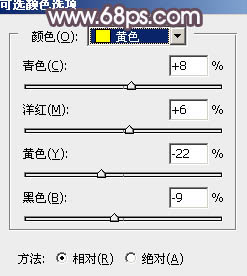
<图28>

<图29>
12、创建色彩平衡调整图层,对阴影,高光进行调整,参数设置如图30,31,确定后创建剪切蒙版,效果如图32。这一步微调肤色暗部及高光颜色。
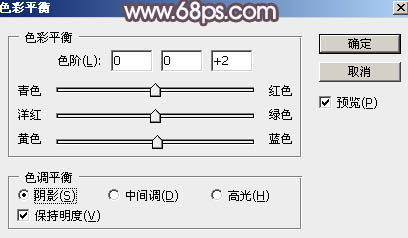
<图30>
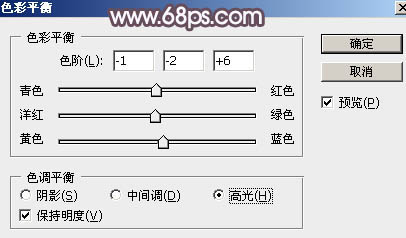
<图31>

<图32>
13、创建色相/饱和度调整图层,适当降低饱和度,确定后创建剪切蒙版,如下图。
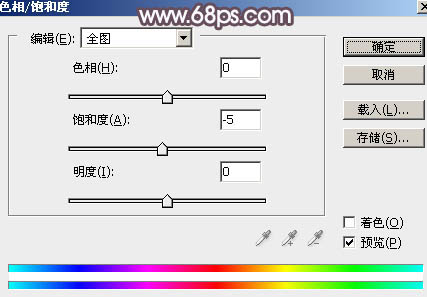
<图33>

<图34>
14、新建一个图层,按Ctrl + Alt + Shift + E 盖印图层,选择菜单:滤镜 > 模糊 > 动感模糊,角度设置为45度,距离设置为150,确定后把混合模式改为“柔光”,不透明度改为:30%,效果如下图。这一步把图片柔化处理。

<图35>
15、加强一下局部明暗,效果如下图。

<图36>
最后微调一下颜色,完成最终效果。



