PS利用计算及修复画笔快速为人像祛斑及磨皮
发布时间:2016-12-29 来源:查字典编辑
摘要:计算也是通道磨皮的一种,过程:先对素材进行初步的处理,如用修复画笔等修复较大的瑕疵及斑点;然后在通道复制斑点与肤色对比较大的通道,并用滤镜及...
计算也是通道磨皮的一种,过程:先对素材进行初步的处理,如用修复画笔等修复较大的瑕疵及斑点;然后在通道复制斑点与肤色对比较大的通道,并用滤镜及计算把斑点处理更明显;最后调出斑点选区,用曲线调亮,并用蒙版控制范围即可祛斑,同时再用修复画笔去掉留下的斑点,再用滤镜增加肤色质感即可。
原图

最终效果

1、拷贝背景,用修复画笔祛斑块和污点。

2、选择蓝通道并拷贝。
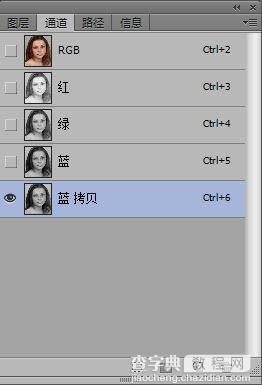
3、滤镜 > 其它 > 高反差保留,半径10像素,确定。

4、再图像 > 计算。将混合改“强光”,进行三次计算。
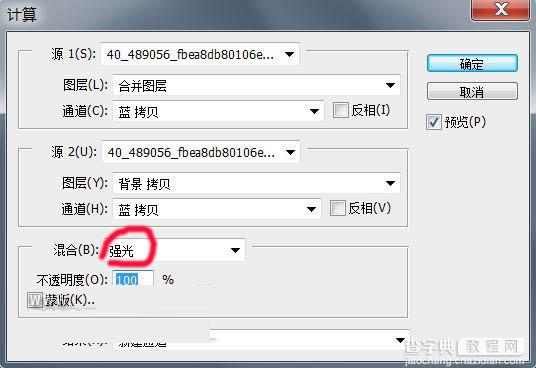
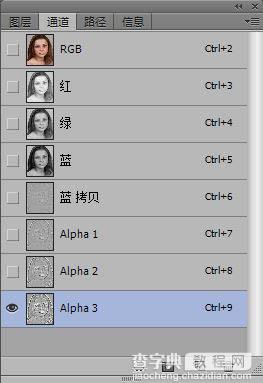
5、将Alpha3通道,载入选区。
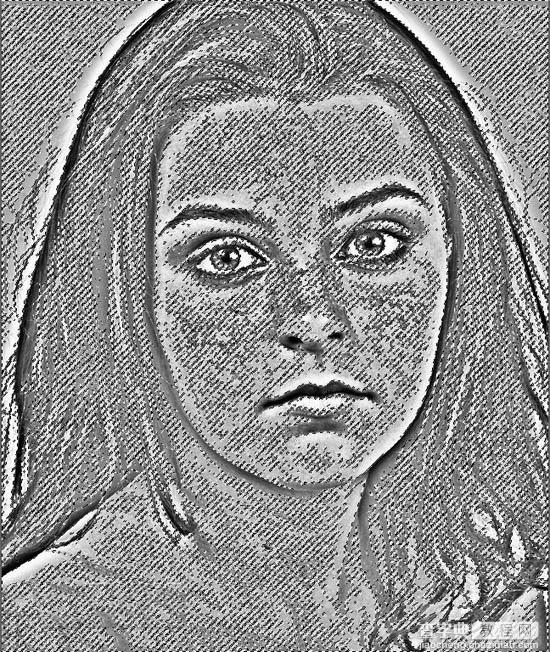
6、点RGB通道,返回图层,再进行反选;按ctrl+H键,隐去选区。图像/调整/曲线。拉时不要太过,自己掌控。
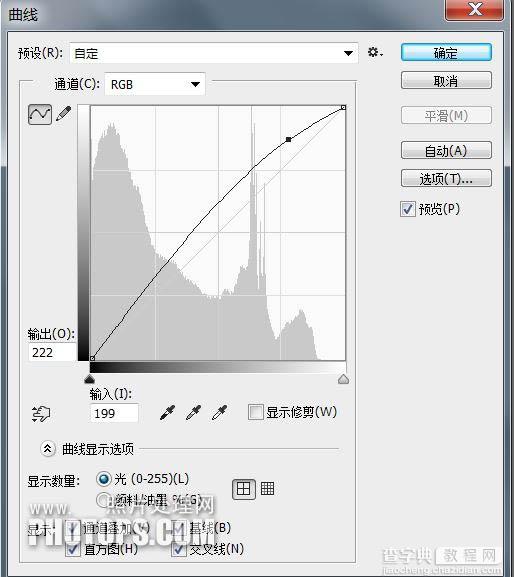
7、取消选区,放大图像,再用修复画笔,找一找斑点污点,进行修复。

8、在拷贝层添加蒙版,用黑画笔,涂抹五官及毛发。画笔不透明度自己掌控。
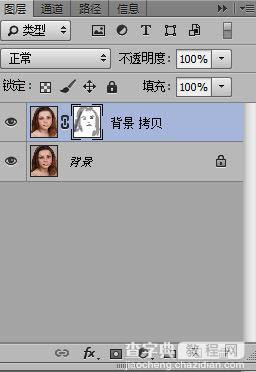

9、盖印图层。滤镜/纹理/纹理化(给肤色添加毛细孔效果)。
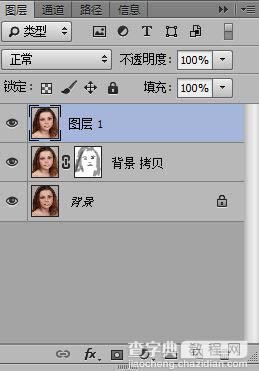
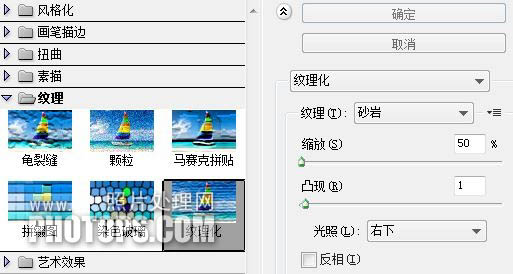
10、确定后,再添加蒙版,用黑画笔涂抹五官毛发及背景,如果太明显,降低图层不透明度(自己掌控)。
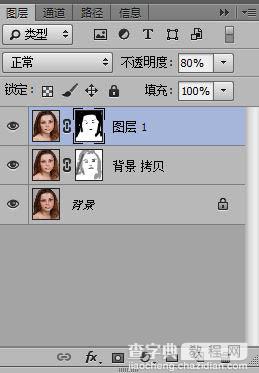
最终效果:



