素材图片主色为黄绿色,转古典颜色的时候,我们把黄绿色都转为青绿色;然后把暗部颜色调暗一点,适当增加一点蓝色;最后给图片增加一些烟雾,整体适当柔化处理即可。
原图

最终效果

1、打开素材图片,创建可选颜色调整图层,对黄、绿、青、白进行调整,参数设置如图1 - 4,效果如图5。这一步主要把图片中的黄,绿,青色都调淡一点。
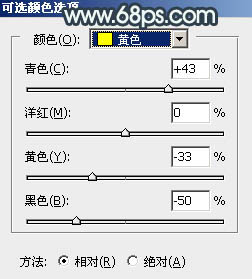
<图1>
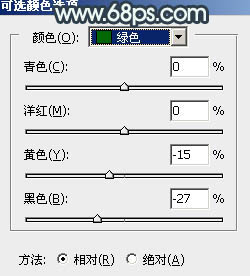
<图2>
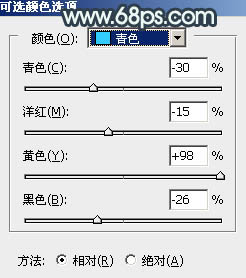
<图3>
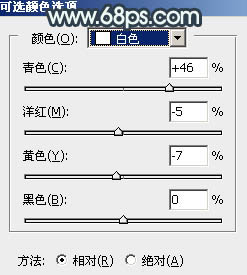
<图4>

<图5>
2、按Ctrl + J 把当前可选颜色调整图层复制一层,不透明度改为:50%,效果如下图。

<图6>
3、创建曲线调整图层,把图片暗部调暗一点,参数及效果如下图。

<图7>

<图8>
4、新建一个图层,按字母键“D”把前,背景颜色恢复到默认的黑白,然后选择菜单:滤镜 > 渲染 > 云彩,确定后把混合模式改为“滤色”,不透明度改为:60%。
添加图层蒙版,选择渐变工具,然后由下图选区中心位置相边角拉出白色至黑色径向渐变。

<图9>
5、按Ctrl + J 把当前图层复制一层,把副本图层蒙版填充白色,用黑色画笔把底部需要变暗的区域擦出来,如下图。

<图10>
6、创建色彩平衡调整图层,对阴影,高光进行调整,参数设置如图11,12,确定后按Ctrl + Alt + G 创建剪切蒙版,效果如图13。这一步给云彩部分增加青色。
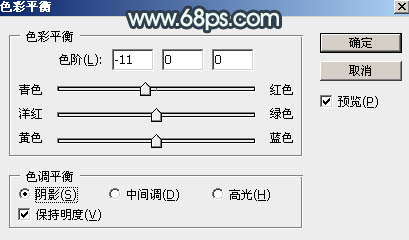
<图11>
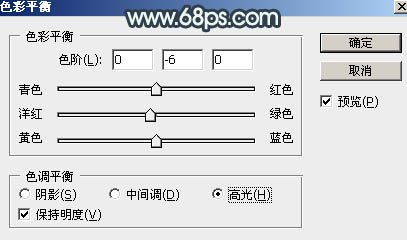
<图12>

<图13>
7、创建曲线调整图层,对RGB,蓝通道进行调整,参数设置如图14,确定后同上的方法创建剪切蒙版,效果如图15。这一步把云彩稍微调暗一点,暗部增加一点蓝色。
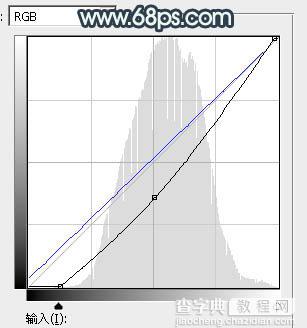
<图14>

<图15>
8、创建可选颜色调整图层,对红、黄、绿进行调整,参数设置如图16 - 18,效果如图19。这一步主要把图片中的绿色转为青色。
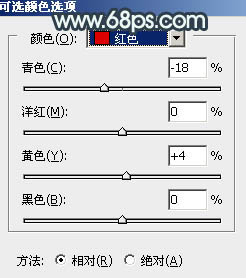
<图16>
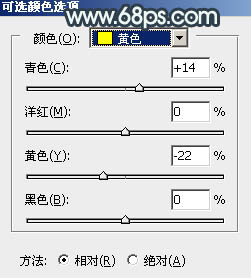
<图17>
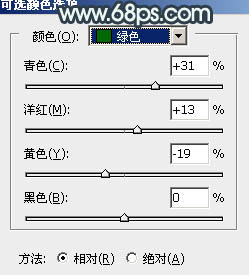
<图18>

<图19>
9、创建色相/饱和度调整图层,对黄色,绿色进行调整,参数及效果如下图。这一步主要降低黄绿色饱和度。
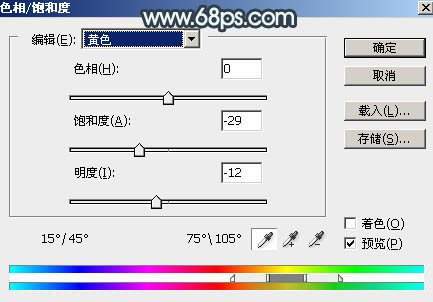
<图20>
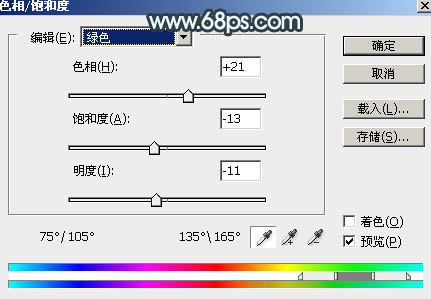
<图21>

<图22>
10、创建曲线调整图层,对RGB、绿、蓝通道进行调整,参数设置如图23 - 25,效果如图26。这一步增加图片高光亮度,同时给图片增加蓝色。
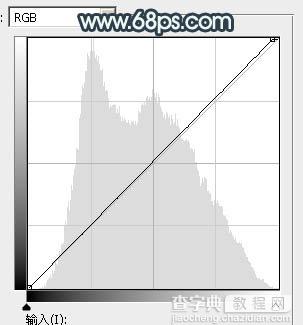
<图23>
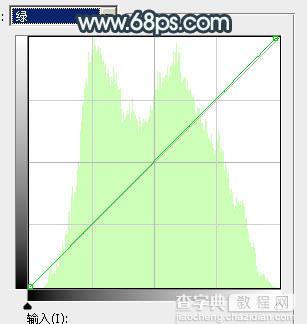
<图24>
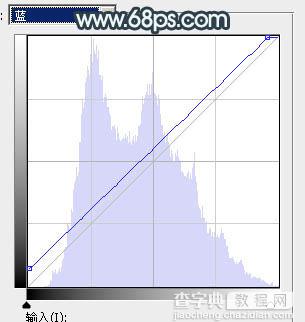
<图25>

<图26>
11、创建可选颜色调整图层,对绿、青、白进行调整,参数设置如图27 - 29,效果如图30。这一步把图片中的绿青色稍微调淡,高光部分增加淡青色。
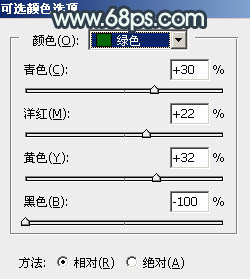
<图27>
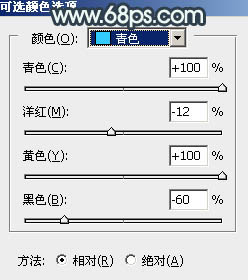
<图28>
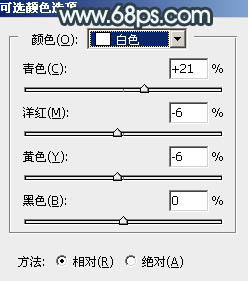
<图29>

<图30>
12、新建一个图层,按Ctrl + Alt + Shift + E 盖印图层,用模糊工具把下图选区部分模糊处理。

<图31>
13、新建一个图层,用椭圆选框工具拉出下图所示的选区,羽化45个像素后填充淡青色:#D7EBE6,取消选区后把图层不透明度改为:50%,如下图。

<图32>
14、创建曲线调整图层,把全图调暗一点,确定后把蒙版填充黑色,用白色画笔把边角部分擦出来,效果如下图。这一步给图片增加暗角。

<图33>
15、新建一个图层,盖印图层,选择菜单:滤镜 > 模糊 > 动感模糊,角度设置为-45度,距离设置为170,确定后把混合模式改为“柔光”,不透明度改为:35%,效果如下图。

<图34>
16、把背景图层复制一层,按Ctrl + Shift + ] 置顶,按住Alt键添加图层蒙版,用白色画笔把人物部分擦出来,然后调整一下人物部分的颜色,效果如下图。

<图35>
17、创建曲线调整图层,参数设置如图36,确定后把蒙版填充黑色,用白色画笔把人物肤色部分擦出来,效果如下图。这一步把人物肤色稍微调亮一点。
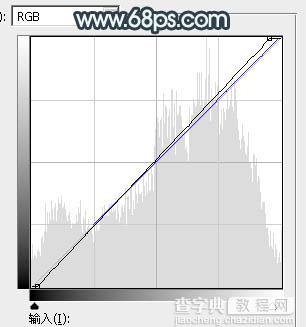
<图36>

<图37>
最后给人物磨一下皮,加强一下局部明暗,完成最终效果。



