泛白图片是非常常见的,添加天空的时候先把天空部分单独抠出来,并填充白色;然后导入合适的天空素材,剪切到天空位置;同时把天空素材复制一层,添加黑色蒙版,用白色画笔把天空和地面部分衔接位置处理自然即可。
原图

最终效果

1、打开素材图片,创建可选颜色调整图层,对黄、绿、青、中性色进行调整,参数设置如图1 - 4,效果如图5。这一步给图片增加橙黄色和暗绿色。
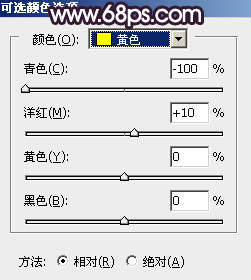
<图1>
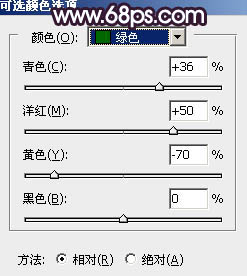
<图2>
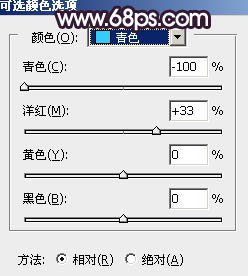
<图3>
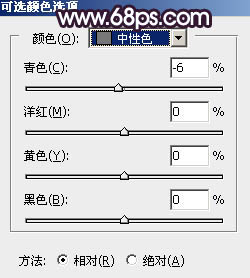
<图4>

<图5>
2、创建可选颜色调整图层,对黄、绿、青、蓝、洋红进行调整,参数设置如图6 - 10,效果如图11。这一步给图片增加橙黄色和洋红色。
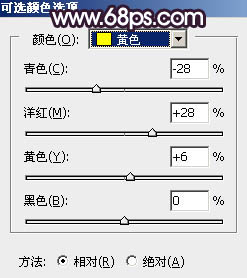
<图6>
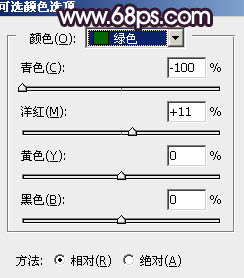
<图7>
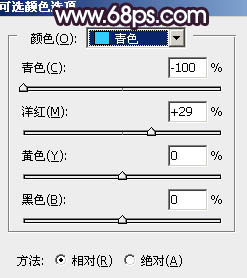
<图8>
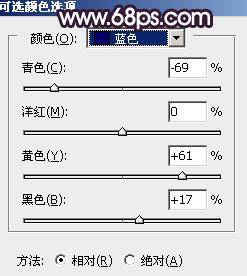
<图9>
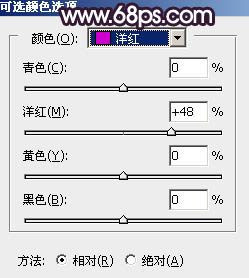
<图10>

<图11>
3、创建曲线调整图层,对RGB、红、绿通道进行调整,参数及效果如下图。这一步把图片暗部颜色加深,并增加洋红色。
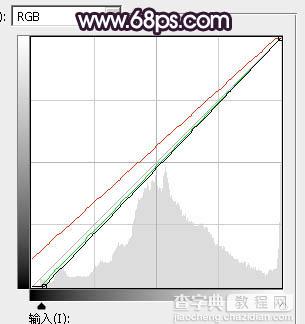
<图12>

<图13>
4、创建色相/饱和度调整图层,对黄色,洋红色进行调整,参数及效果如下图。这一步主要把图片中的洋红色转为橙红色。
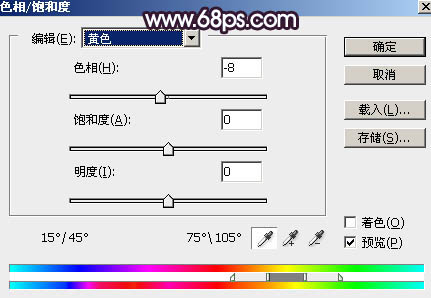
<图14>
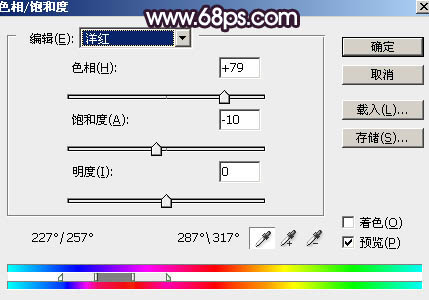
<图15>

<图16>
5、创建色彩平衡调整图层,对阴影、中间调、高光进行调整,参数设置如图17 - 19,效果如图20。这一步给图片增加橙黄色。
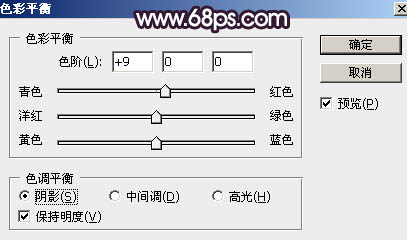
<图17>
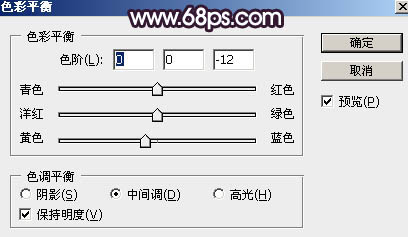
<图18>
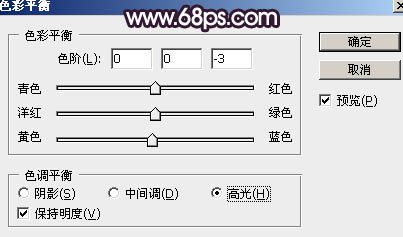
<图19>

<图20>
6、按Ctrl + J 把当前色彩平衡调整图层复制一层,不透明度改为:50%,效果如下图。

<图21>
7、把背景图层复制一层,按Ctrl + Shift + ] 置顶,如下图。

<图22>
8、进入通道面板,把红色通道复制一份,得到红副本通道。对红副本通道进行处理,按Ctrl + M 调整曲线,把暗部加深,高光区域调白,如下图。然后按照Ctrl键 + 鼠标左键点击红副本通道缩略图载入选区。

<图23>
9、保持选区,点RGB通道返回图层面板,新建一个图层,填充白色,再把背景副本图层隐藏,效果如下图。

<图24>
10、打开天空素材,拖进来,放好位置,然后按Ctrl + Alt + G 创建剪切蒙版,如下图。


<图25>
11、创建曲线调整图层,对RGB、红、绿通道进行调整,参数设置如图26,确定后同上的方法创建剪切蒙版,效果如图27。这一步调整天空颜色。
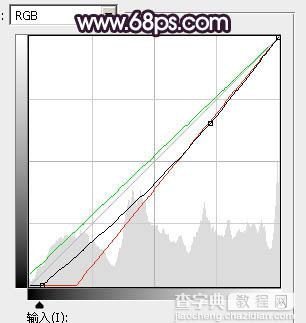
<图26>

<图27>
12、把天空图层复制一层,移到图层的最上面,取消剪切蒙版,按住Alt键添加图层蒙版,用透明度较低柔边白色画笔,把天空和树林衔接部分涂出来,如下图。

<图28>
13、新建一个图层,用套索工具拉出下图所示的选区,羽化65个像素后填充红褐色:#B8665B,取消选区后把混合模式改为“柔光”,如下图。

<图29>
14、按Ctrl + J 把当前图层复制一层,按Ctrl + T 稍微缩小一点,效果如下图。

<图30>
15、按Ctrl + J 把当前图层复制一层,混合模式改为“滤色”,效果如下图。

<图31>
16、按Ctrl + J 把当前图层复制一层,按住Alt键添加图层蒙版,用白色画笔把中间部分擦出来,再把不透明度改为:50%,效果如下图。

<图32>
17、把背景图层复制一层,按Ctrl + Shift + ] 置顶,用自己熟悉的方法把人物抠出来,如下图。

<图33>
18、创建曲线调整图层,对各通道进行调整,参数设置如图34 - 37,确定后创建剪切蒙版,效果如图38。这一步把人物肤色调暗一点。
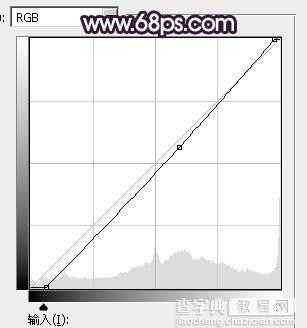
<图34>
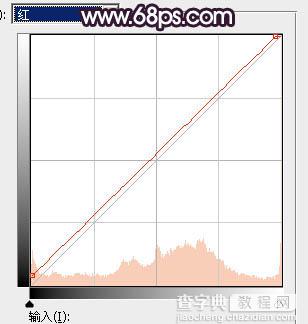
<图35>
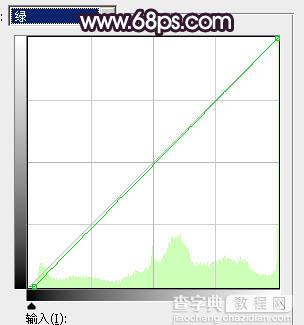
<图36>
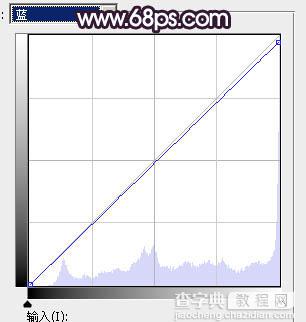
<图37>

<图38>
19、创建可选颜色调整图层,对红、黄、白、黑进行调整,参数设置如图39 - 42,确定后创建剪切蒙版,效果如图43。这一步把人物肤色调红润一点。
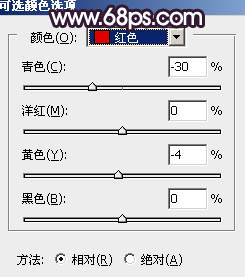
<图39>
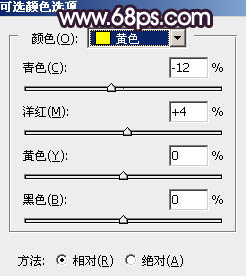
<图40>
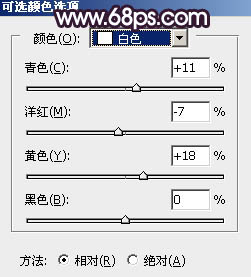
<图41>
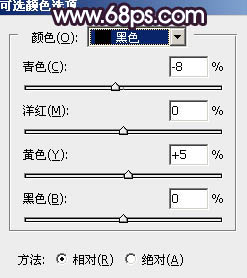
<图42>

<图43>
20、创建亮度/对比度调整图层,适当增加对比度,参数设置如图44,确定后创建剪切蒙版,把蒙版填充黑色,用白色画笔把人物脸部区域擦出来,如下图。
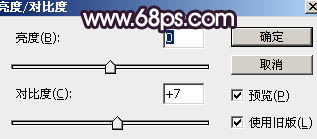
<图44>

<图45>
21、新建一个图层,用椭圆选框工具拉出下图所示的选区,羽化25个像素后填充红褐色:#B8665B,取消选区后把混合模式改为“柔光”。

<图46>
22、按Ctrl + J 把当前图层复制一层,混合模式改为“滤色”,这一步给图片局部增加高光。

<图47>
23、创建曲线调整图层,对各通道进行调整,参数设置如图48,确定后把蒙版填充黑色,用白色画笔把边角部分擦出来,效果如图49。
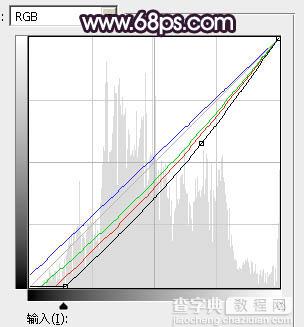
<图48>

<图49>
24、按Ctrl + J 把当前曲线调整图层复制一层,效果如下图。

<图50>
25、新建一个图层,用模糊工具把下图选区部分模糊处理。

<图51>
26、新建一个图层,混合模式改为“滤色”,前景色设置为红褐色:#B9675C,再用透明度较低的白色画笔给人物头发边缘涂上高光,效果如图53。

<图52>

<图53>
最后加强一下局部明暗,给人物磨一下皮,再把整体柔化处理,完成最终效果。



