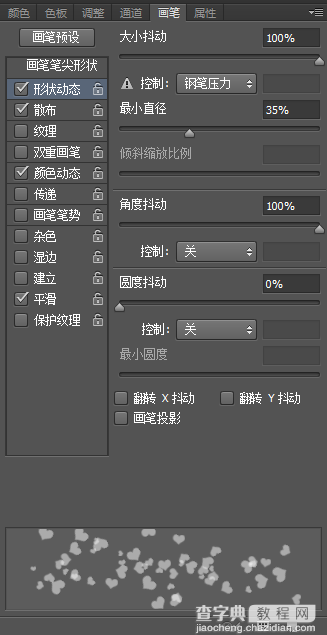分散效应是Photoshop cc中相对简单的一个功能,但是做不好可能会非常棘手。其基本思想是使对象从背景中分离出来,然后创建对象层的副本。一个对象层,然后摇身一变使用液化工具来几乎占满整个画面。
最终效果:

开始工作
1. 在photoshop cs6/cc中打开该图片。
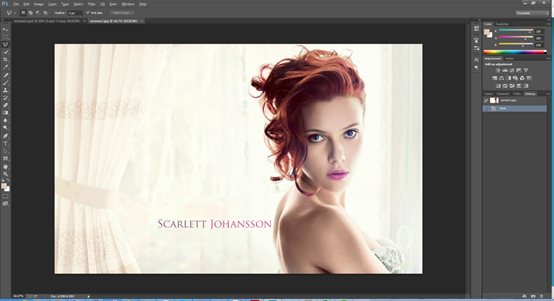
2. 在图层面板双击此图层(背景),将会创建一个图层。该操作将使背景图层隐藏。新图层出现后按确定键转换为背景层。
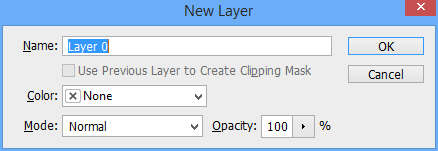
从背景中提取
1. 利用多边形套索工具小心地选择 Scarlett 的身体,头发区域大致选择即可。
2. 选中Scarlett后按ctrl+J,创建一个新的副本,将只包含选定的区域
3. 按住Ctrl点击新层加载层作为一个选择
4. 选择第一层,然后删除。完成上述步骤后,会留下两个图层
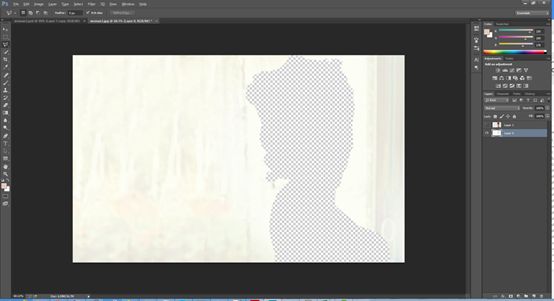
清理头发
我们从背景提取了模特,但是留下了太多头发和原始背景的间隙,所以应该去清理这些间隙。
1. 在背景和前景中创建新图层
2. 利用填充工具(shift+f5或者编辑-填充),对此图层填充黑色。便于操作
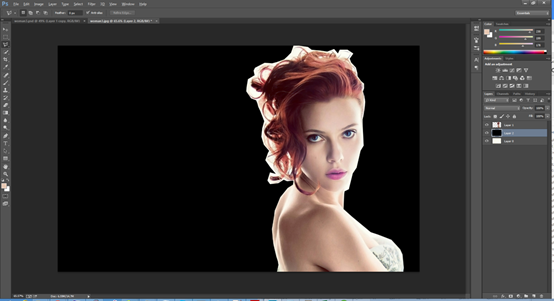
3. 再次选择前景图像然后选择背景橡皮擦工具
4. 在白色背景区域按住alt进行取样然后点击在白色区域之间的头发
5. 最后消除采样的背景色
6. 重复此处采样的过程,直到删除了大部分白色的背景,只留下了白色的模糊
7. 使用橡皮擦工具删除尽可能多的模糊而不改变未修改过的头发
8. 最后删除黑色背景图层,看到原来的背景
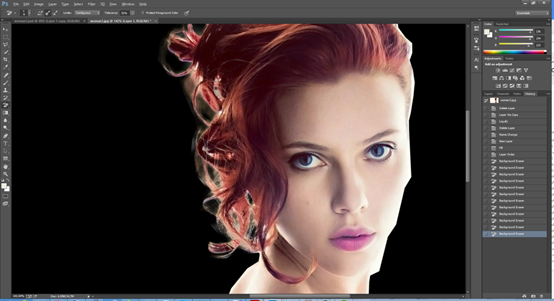
填充背景
1. 隐藏人物图层和背景层
2. 用多边形套索工具大致选择消失的地方
3. 用内容感知工具(shift+f5)填补消失的地方
4. 取消选择(ctrl+d)
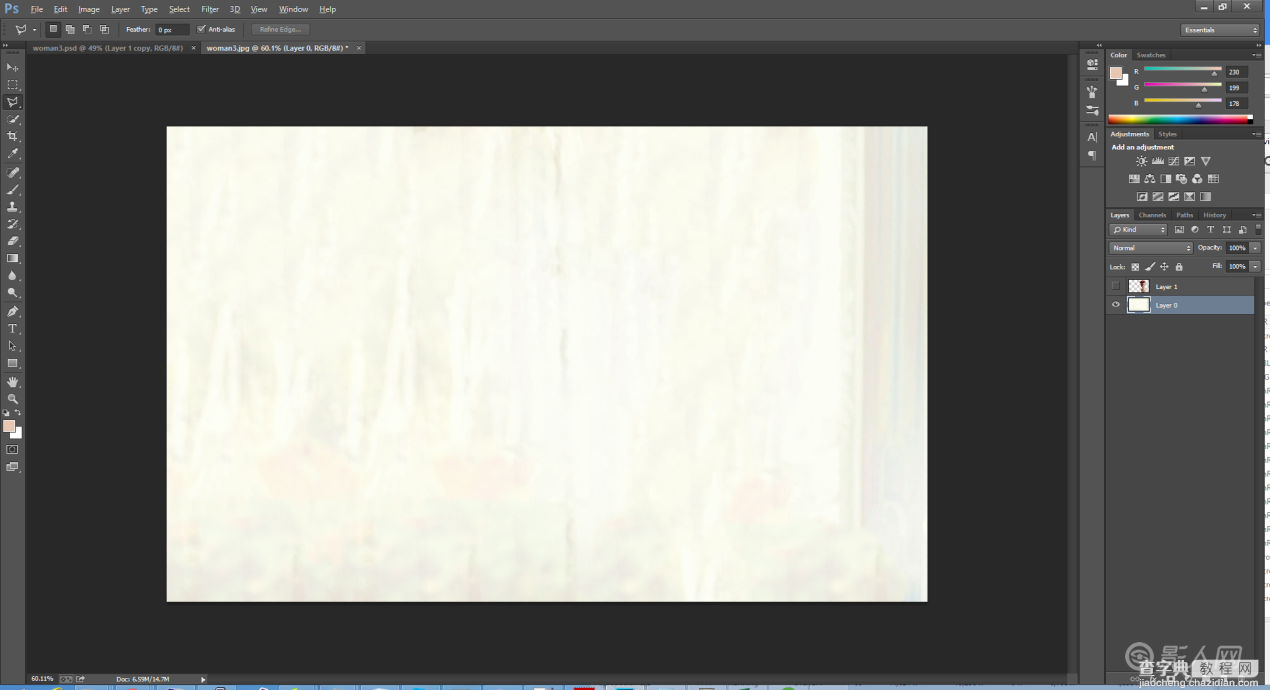
前景变形
1. 选择前景图层然后按ctrl+J创建副本,那么此时有两个前景层的副本
2. 点击先前的前景层(中间的图层)
3. 从滤镜菜单中选择液化

4. 选择一个大的笔刷尺寸(略大于头),把它往反选区拖
5. 不要担心此时的图像是否奇怪 不要担心此时的图像是否奇怪 不要担心此时的图像是否奇怪
6. 重要的话要说三遍

7. 转换层选择按住Alt / Option键,点击添加图层蒙版按钮。按住ALT / optoin将用黑色填充
8. 最后选择最上面的图层然后创建一个图层,但是不需要按alt,图层蒙版是全白的
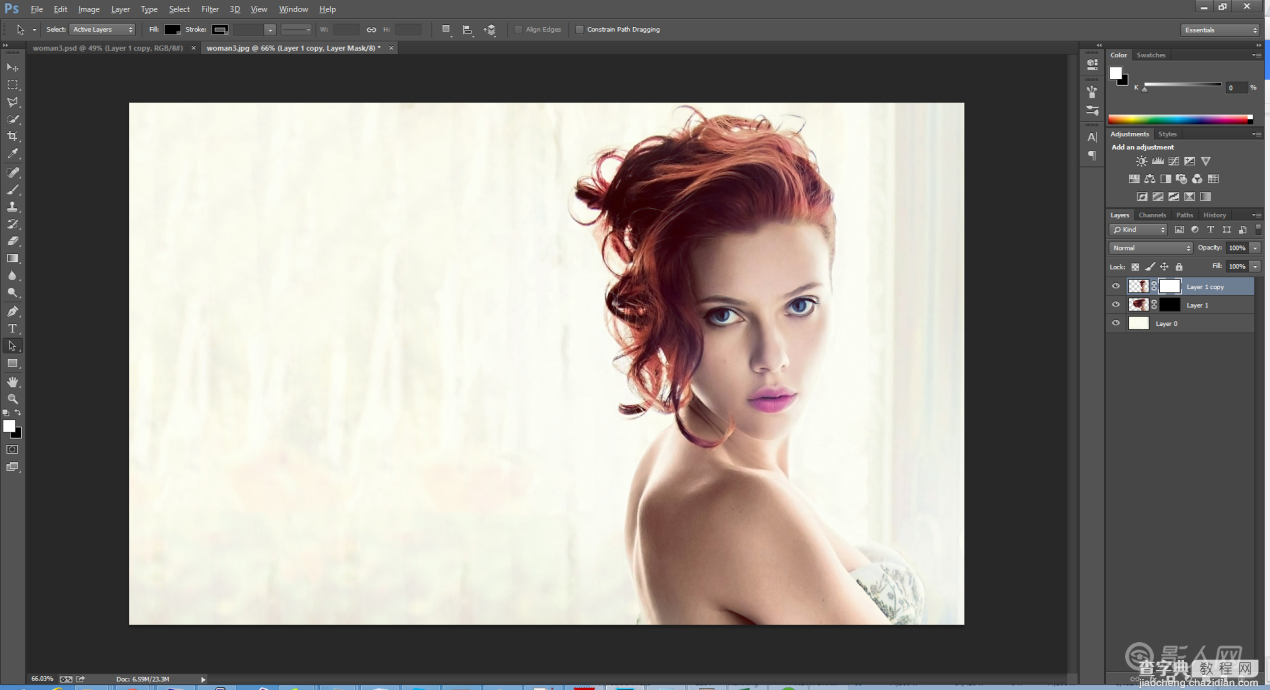
飞溅顶层
1. 选择最上面的图层,确保任务图层被选中
2. 选择笔刷工具B
3. 如果你还没有安装笔刷,那么在右上角的小齿轮键选择”载入画笔
4 .选择你喜欢的笔刷
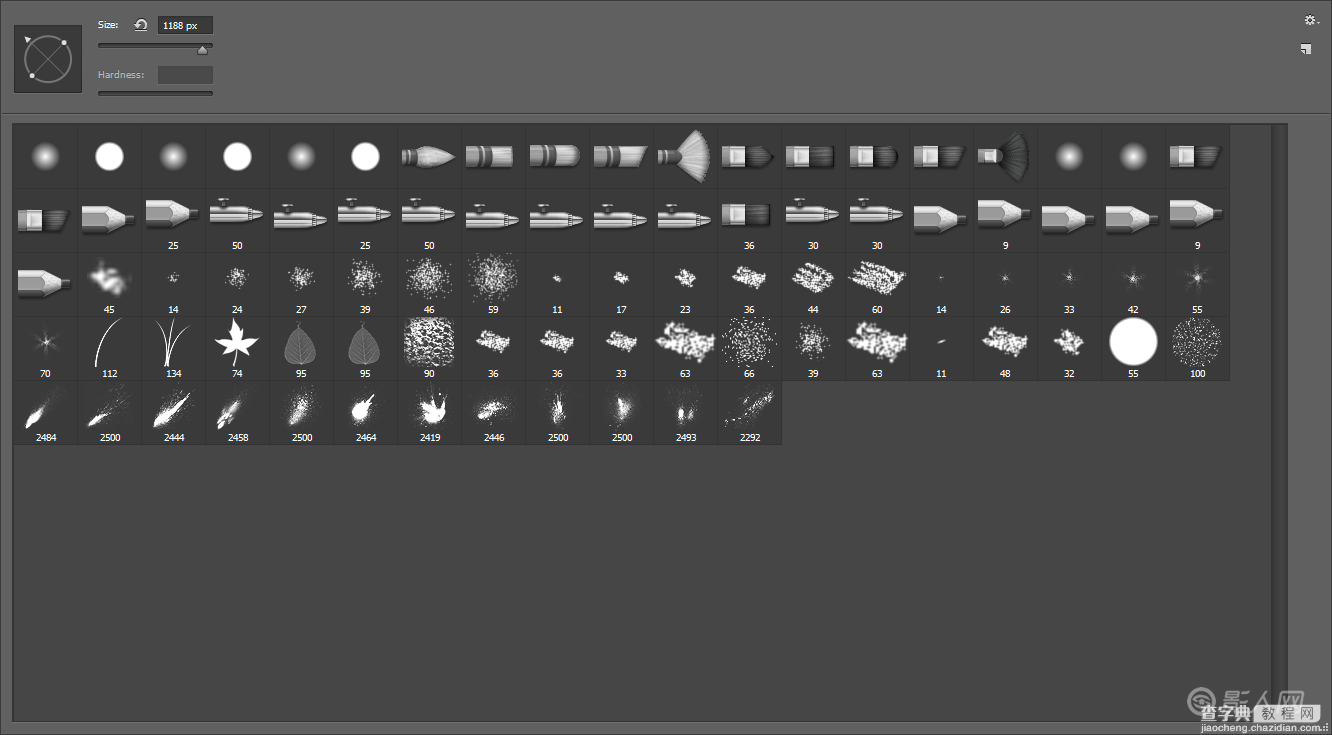
5. 最后选择笔刷的大小和方向
6. 确保你画在黑色的图层蒙版上,点击一次头部周围后再换一次笔刷大小以及方向
7. 这个步骤需要时间和耐心去达到期待的效果
8. 特别要注意眼睛和脸的右侧。如果你过去的右脸太多,你可以选择一个正常的画笔和颜料在遮罩层的白色区域,你不想要的效果显示
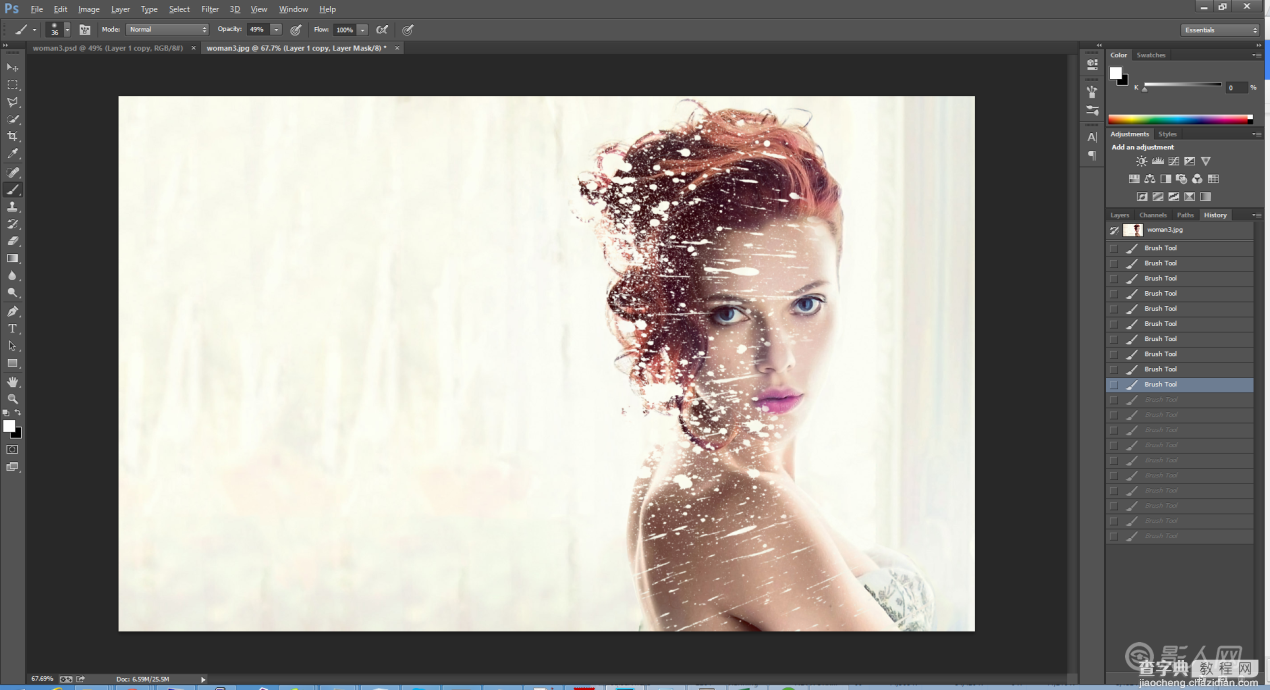
使改变后的图片飞溅化
现在要做的是重复同样的步骤于中间图层上(修改过的图层)
1. 选中中间图层
2. 将改变笔刷变成白色,在中间图层上。在先前的部分选择散点画笔。
3. 利用反色去显示修改过的图像。这些地方看起来将会是像从上面图层溶解下来的一样

提示
它需要充足时间和几次的修改才能达到预期效果。如果不满意,可以填写白色/黑色图层蒙版,重新开始这层。
笔刷工具选项很多,用得比较多的也就是大小抖动,色相抖动和散布了。