素材图片主色不是很明显,处理的时候可以用曲线等给图片暗部及中间调部分增加青绿色,可以保持原有的橙红色;然后在顶部边角部分渲染一些橙红色高光;再根据光源位置加强图片局部明暗即可。
原图

最终效果

1、打开素材图片,创建曲线调整图层,对RGB、红、蓝通道进行调整,参数及效果如下图。这一步给图片暗部增加绿色,高光部分增加淡黄色。
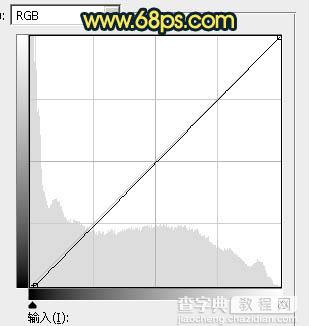
<图1>
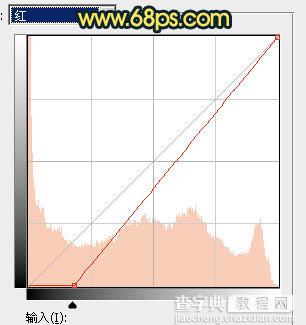
<图2>
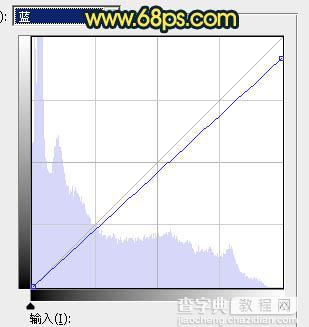
<图3>

<图4>
2、按Ctrl + Alt + 2 调出高光选区,按Ctrl + Shift + I 反选得到暗部选区,然后创建曲线调整图层,对RGB、红、绿、蓝通道进行调整,参数及效果如下图。这一步把暗部颜色稍微调亮,并增加绿色。
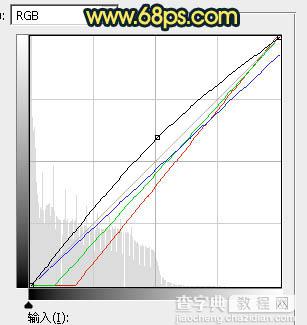
<图5>

<图6>
3、创建可选颜色调整图层,对红、黄、绿、白、中性、黑进行调整,参数设置如图7 - 12,效果如图13。这一步给图片增加青绿色。
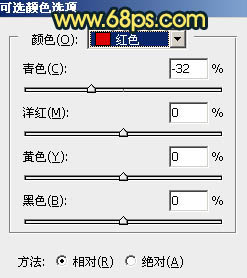
<图7>
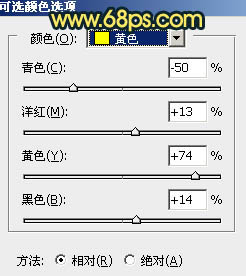
<图8>
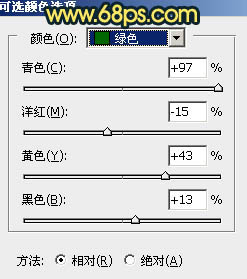
<图9>
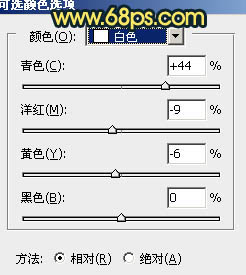
<图10>
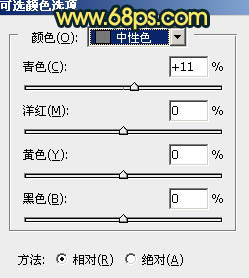
<图11>
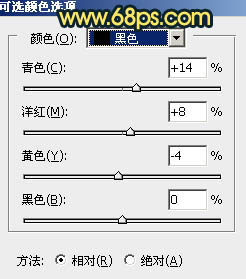
<图12>

<图13>
4、创建可选颜色调整图层,对红、黄、白、中性、黑进行调整,参数设置如图14 - 18,效果如图19。这一步微调图片中的暖色,并给高光及暗部等增加青色。
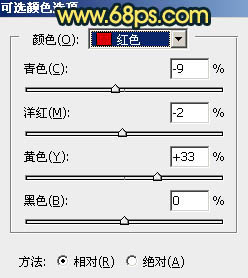
<图14>
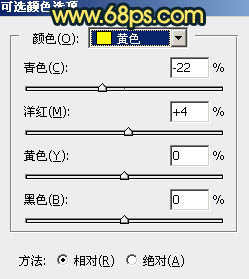
<图15>
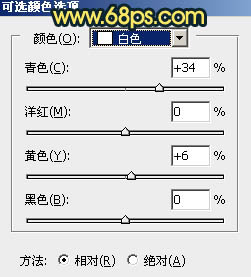
<图16>
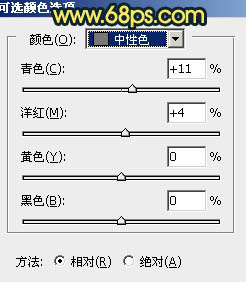
<图17>
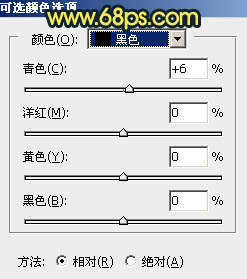
<图18>

<图19>
5、按Ctrl + J 把当前可选颜色调整图层复制一层,效果如下图。

<图20>
6、创建曲线调整图层,对RGB、红、蓝通道进行调整,参数及效果如下图。这一步增加图片明暗对比,高光部分增加红色,暗部增加绿色。

<图21>

<图22>
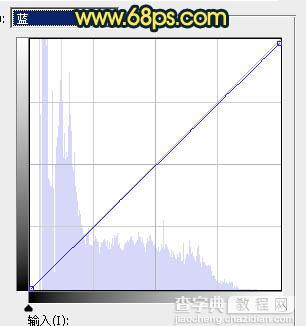
<图23>

<图24>
7、创建曲线调整图层,对RGB通道进行调整,参数设置如图25,确定后把蒙版填充黑色,用白色画笔把右侧底部区域擦出来,效果如图26。
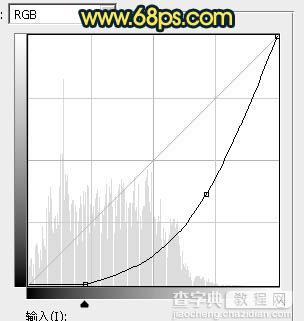
<图25>

<图26>
8、创建纯色调整图层,颜色设置为橙红色:#C36C0D,确定后把蒙版填充黑色,用白色画笔把左上角区域擦出来,确定后把混合模式改为“滤色”,如下图。

<图27>
9、按Ctrl + J两次把当前图层复制两层,分别得到副本和副本2图层。副本图层蒙版填充黑色,用白色画笔把左上角局部擦出来如图28。副本2图层混合模式改为“叠加”,不透明度改为:60%,如图29。
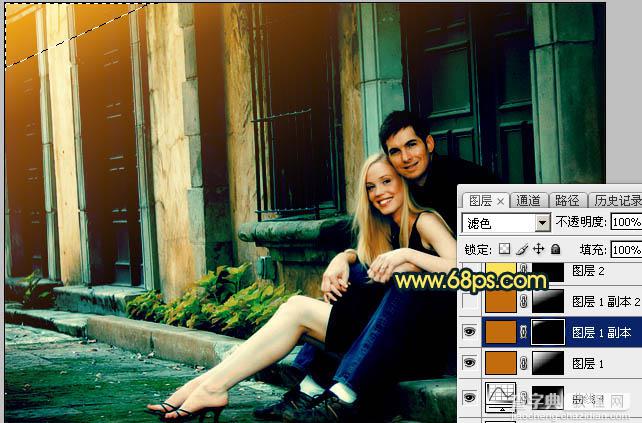
<图28>
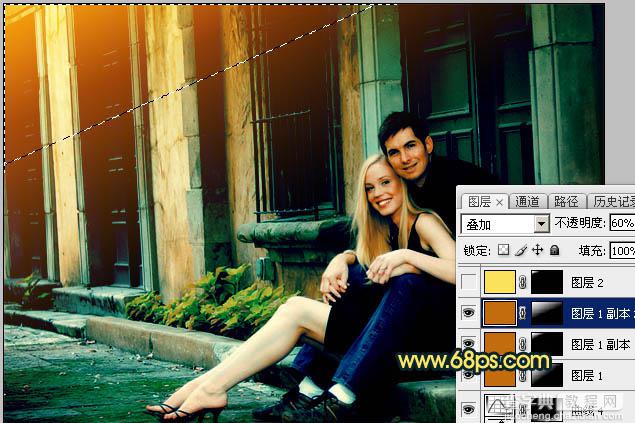
<图29>
10、创建纯色调整图层,颜色设置为橙黄色:#FCE25B,确定后把蒙版填充黑色,用白色画笔把左上角顶部区域擦出来,效果如下图。

<图30>
11、把前景色设置为橙红色:#D87A12,新建一个图层,混合模式改为“颜色减淡”,用透明度较低画笔把人物头发受光区域涂亮一点,效果如下图。

<图31>
12、新建一个图层,按Ctrl + Alt + Shift + E 盖印图层,简单给人物磨一下皮,效果如下图。

<图32>
13、创建曲线调整图层,把RGB通道稍微调暗一点,确定后把蒙版填充黑色,用白色画笔把人物背光区域擦出来,效果如图34。
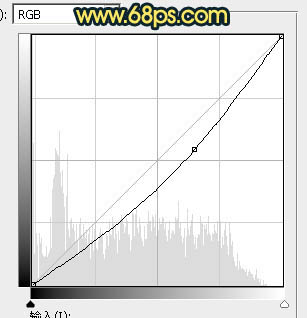
<图33>

<图34>
14、创建亮度/对比度调整图层,适当增加对比度,参数设置如图35,确定后把蒙版填充黑色,用白色画笔把人物脸部区域擦出来,效果如图36。
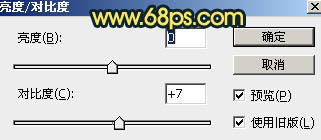
<图35>

<图36>
最后微调一下颜色,完成最终效果。



