青蓝色是比较常用的梦幻组合色。处理的时候先把主色转为青蓝色;暗部再多增加一些蓝色;然后用模糊及云彩滤镜给图片增加柔化效果;后期微调一下人物颜色加强一下局部明暗即可。
原图

最终效果

1、打开素材图片,创建可选颜色调整图层,对绿色,中性色进行调整,参数及效果如下图。这一步把图片中的绿色转为青绿色。
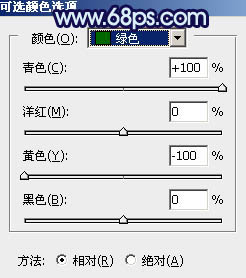
<图1>
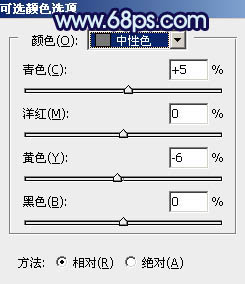
<图2>

<图3>
2、按Ctrl + J 把当前可选颜色调整图层复制一层,不透明度改为:30%,效果如下图。

<图4>
3、创建可选颜色调整图层,对黄、绿、中性、黑进行调整,参数设置如图5 - 8,效果如图9。这一步把图片中的黄绿色转为青色。
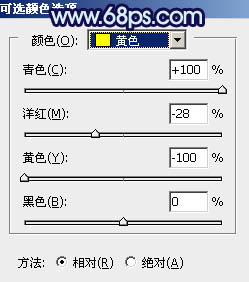
<图5>
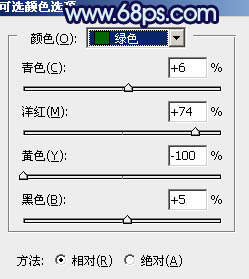
<图6>
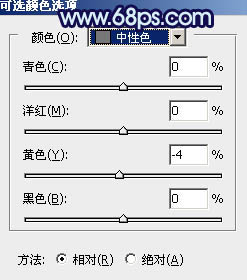
<图7>
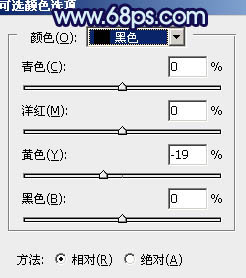
<图8>

<图9>
4、按Ctrl + Alt + 2 调出高光选区,再创建纯色调整图层,颜色设置为淡青色:#EDF5F8,确定后把图层不透明度改为:50%,效果如下图。这一步给图片高光部分增加淡青色。

<图10>
5、按Ctrl + Alt + 2 调出高光选区,按Ctrl + Shift + I 反选得到暗部选区,然后创建曲线调整图层,对各通道进行调整,参数设置如图11 - 14,效果如图15。这一步增加图片明暗对比,同时给暗部增加蓝色。
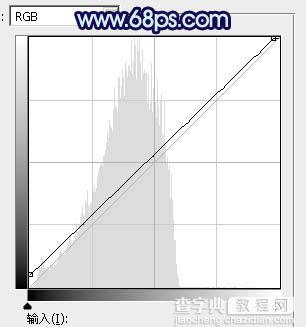
<图11>
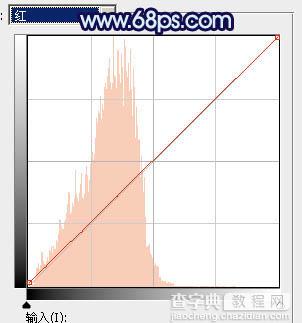
<图12>

<图13>
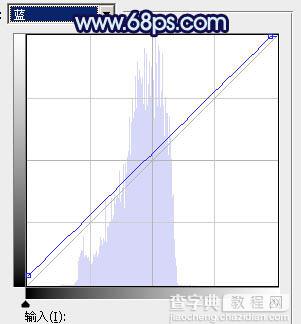
<图14>

<图15>
6、创建可选颜色调整图层,对红、绿、青、白、中性色进行调整,参数设置如图16 - 20,效果如图21。这一步给图片增加青蓝色。
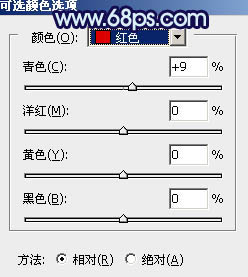
<图16>
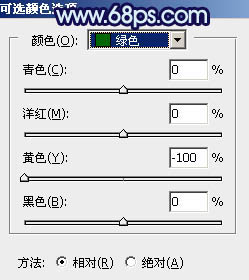
<图17>
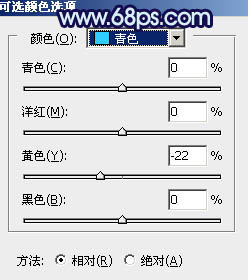
<图18>
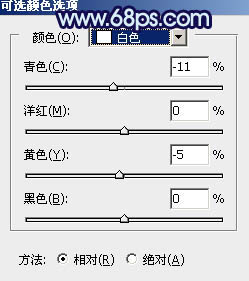
<图19>
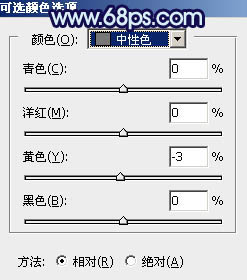
<图20>

<图21>
7、创建曲线调整图层,对RGB、绿、蓝通道进行调整,参数及效果如下图。这一步把图片暗部大幅调暗,并给高光区域增加蓝色。
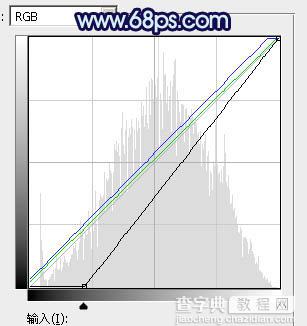
<图22>

<图23>
8、新建一个图层,按字母键“D”把前,背景颜色恢复到默认的黑白。然后选择菜单:滤镜 > 渲染 > 云彩,确定后把混合模式改为“滤色”,不透明度改为:40%,效果如下图。这一步给图片增加雾化效果。

<图24>
9、创建色彩平衡调整图层,对阴影,高光进行调整,参数设置如图25,26,确定后按Ctrl + Alt + G 创建剪切蒙版,效果如图27。
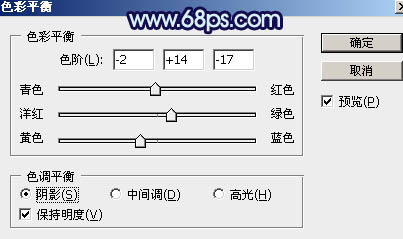
<图25>
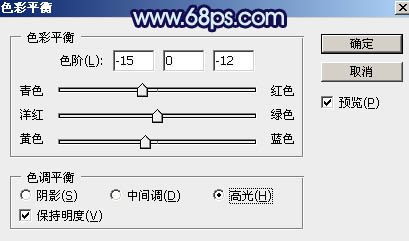
<图26>

<图27>
10、新建一个图层,按Ctrl + Alt + Shift + E 盖印图层,用模糊工具把下图选区部分模糊处理。

<图28>
11、创建曲线调整图层,对RGB通道进行调整,参数设置如图29,确定后把蒙版填充黑色,用白色画笔把边角区域擦出来,效果如图30。这一步给图片增加暗角。
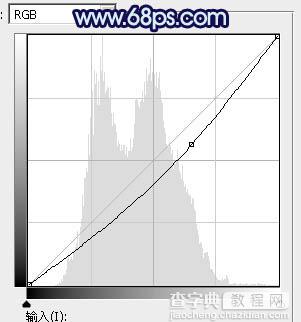
<图29>

<图30>
12、把背景图层复制一层,按住Alt键添加图层蒙版,用白色画笔把人物部分擦出来,效果如下图。

<图31>
13、微调一下人物部分的颜色,效果如下图。

<图32>
14、新建一个图层,盖印图层。选择菜单:滤镜 > 模糊 > 动感模糊,角度设置为-40度,距离设置为155,确定后把混合模式改为“柔光”,不透明度改为:70%,效果如下图。这一步把图片柔化处理。

<图33>
15、用套索工具选取下图所示的选区,羽化60个像素后按Ctrl + J把选区部分的图像复制到新的图层,不透明度改为:100%,效果如下图。

<图34>
16、创建曲线调整图层,对RGB通道进行调整,参数设置如图35,确定后把蒙版填充黑色,用白色画笔把人物脸部及肤色部分背光区域擦出来,效果如图36。
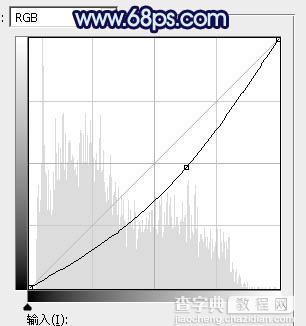
<图35>

<图36>
17、创建可选颜色调整图层,对青色,白色进行调整,参数及效果如下图。这一步微调图片中的青色及高光颜色。
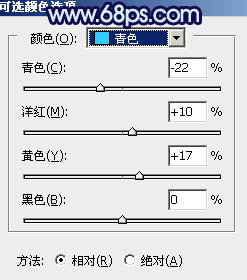
<图37>
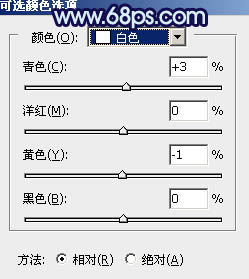
<图38>

<图39>
最后把人物肤色稍微调红润一点,然后把肤色受光区域调亮一点,完成最终效果。



