这篇教程教查字典教程网的PS照片处理学习者们使用PS把照片制作成Q版漫画,教程制作出来的漫画效果挺有喜感的,个人很喜欢这样的处理手法,推荐过来和查字典教程网的朋友们一起学习!


(一开始我是不打算写这个的,因为我很自卑,后来发现吴彦祖都驾驭不了这个神态,所以我就duang了一下有了胆子。)
我这个思路可能更靠近Q版+夸张漫画一些。
创作的时候,也是受如下几张图的影响。(求不查水表)。

制作工具:Photoshop
工具掌握:变换工具、液化工具、画笔工具、仿制图章工具。
所需要懂的知识点:1、调色。2、人像修饰基本要素。
额外需要:如果有手绘板,可以让图片变得更精致,鼠标操作需要放大图。
注意事项:寻找自己最有特色的部分,可以大小变换,眼睛千万不能变形!
比如我的头像有一下几个特点:1、皱纹明显。2、包子脸。3、嘴巴笑的很夸张。4、眼睛瞪得很大,5、歪脖子…… OK,那我就保留了这几个特点,并且夸大其表现。
第一步:Camera raw 调解原始图层
调照片最开始的原则就是:
1、尽可能的让图片呈现出更多的信息。
2、白平衡、灰度尽量正常。
高光不出现过曝,阴影不出现死黑,这一点可以为接下来的步骤 省下很多力气,本步骤需要的只是一个轮廓。
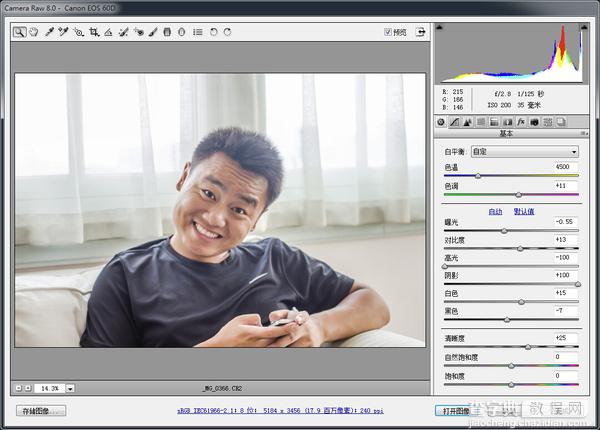
第二步:变化头部、五官
根据自己的特征变化。
1、头部用选区工具进行圈出然后ctrl+T整体变大,因为我的姿势是歪脖子,所以头部也进行夸张的歪。


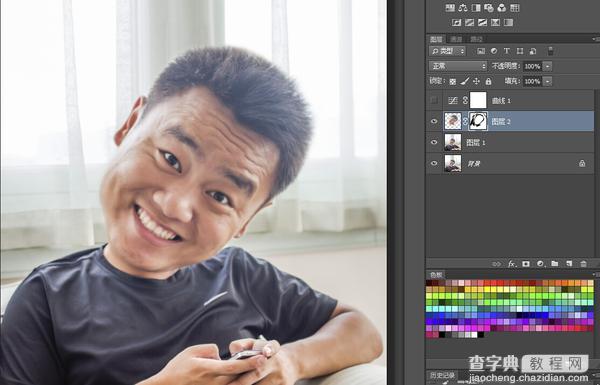
到这里,基本上"Q版头像"就可以问世了。接下来的步骤属于晋级篇章,需要有一定的PS基础。
2、五官变化:不同的人个人建议采用不同的手法。我的五官是 脸部轮廓、嘴巴、眉毛比较夸张,所以进一步通过液化增加夸张度。
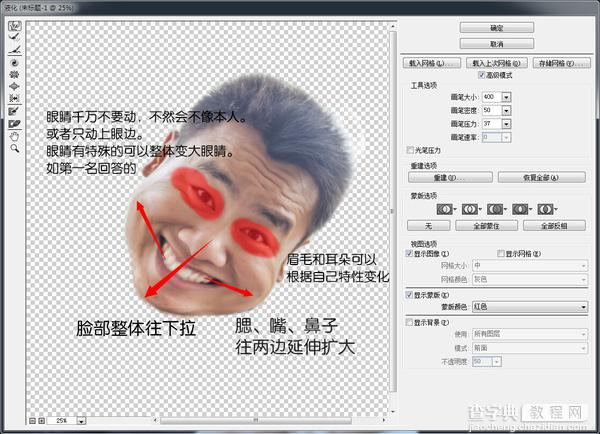
出来以后的效果是这个样子的,这一步根据自己的审美不断地调整,初始的轮廓就是这么形成的。

液化出来的效果。
第三步:调整对比度,对脸部的明暗关系进行去污、"手绘"
看到"手绘"两个字,别太害怕,这里的手绘,无非就是通过中性灰图层,调整脸部的高光和阴影,让脸部看上去更有立体感,更有那种类似3D的层次感。
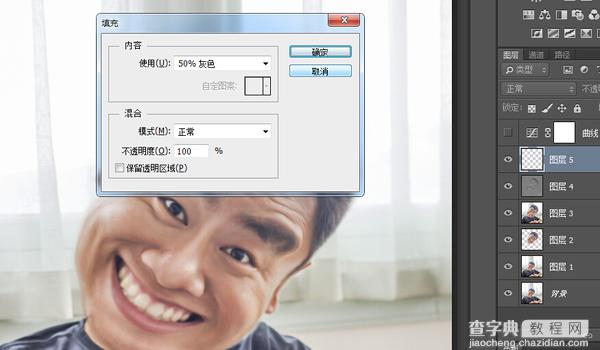
中性灰图层
用柔光或者叠加的图层模式,把画笔工具调整到3%的透明度,对面部的阴影进行调整。
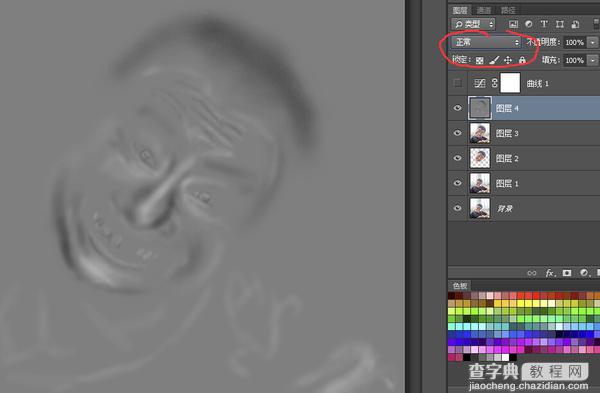
关于人脸调整的远离可以参考以下图片(后期师 HIDEX 隐 在徐州分享会上提供的图片)
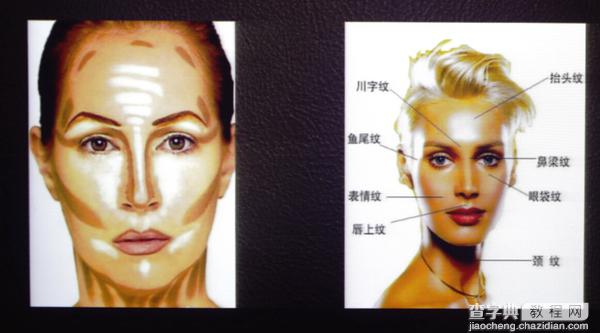
这也就说明,这种照片的制作,跟是不是单反拍摄都无所谓。我这张图原图是一个同事随便帮我按了一张,对焦都没对准确,而且光线很乱,不是棚拍,这种图片才具备代表性,代表了一般家庭拍照片的状况。
如果要是想把图片做的很细,就是不听的用画笔画轮廓、不听的用插件磨皮,然后偶尔用一下表面模糊 为的就是把皮肤弄得像塑料一点。
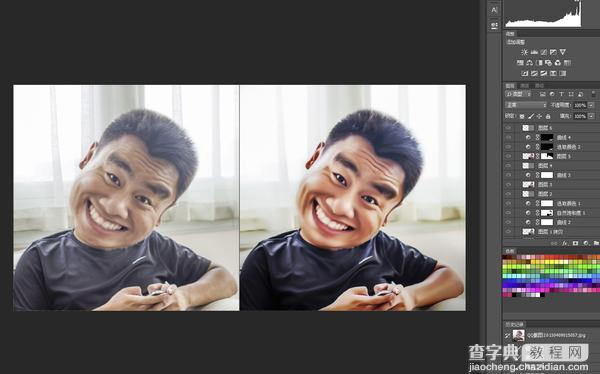
这是调色和阴影绘画之后的前后对比图。处理的不是太精细,不过,效果已经差不多了。
后来,这种神态几乎跟客户合影或者一些公开合影的时候都是用这种咧嘴的表情。为的是更好的让初次见面的人增加一些印象和亲和度吧。既然不能装的酷酷的,那就把自己打造的傻傻的。
久而久之这也成为了我的专用表情,哈哈。
附上几张跟女神们的合影。


以上就是PS把真人照片制作成颇有喜感的Q版漫画教程,希望大家喜欢!


