ps修图片时怎么添加虚线边框?
发布时间:2016-12-29 来源:查字典编辑
摘要:ps学习如何给图片添加虚线边框。1、新建一个宽高为6px、背景内容透明的文档,按住alt键加鼠标滚轮向上放大至3200%。2、点选铅笔工具,...
ps学习如何给图片添加虚线边框。
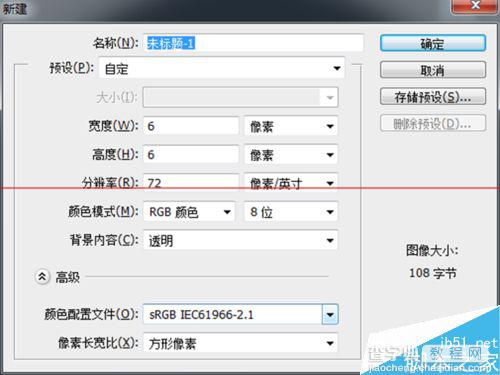
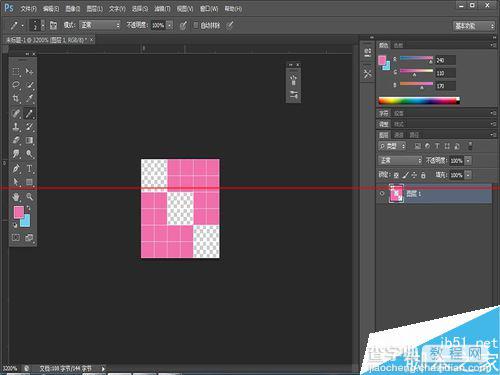
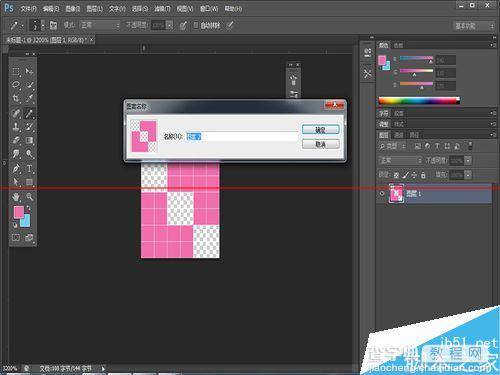
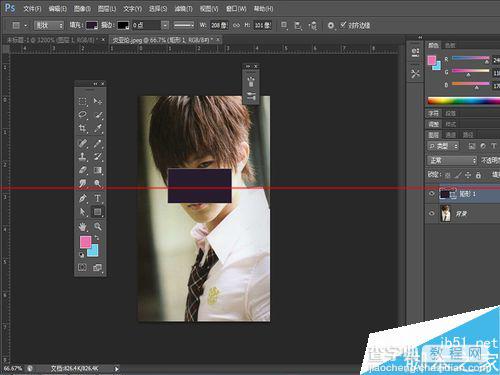
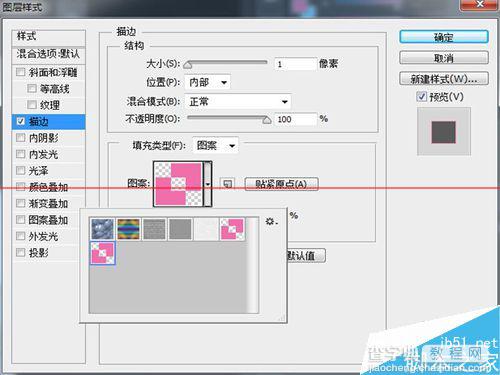
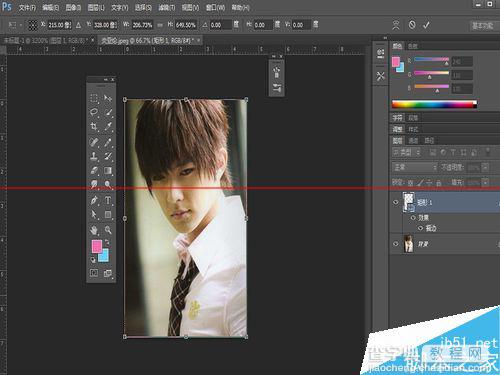
1、新建一个宽高为6px、背景内容透明的文档,按住alt键加鼠标滚轮向上放大至3200%。
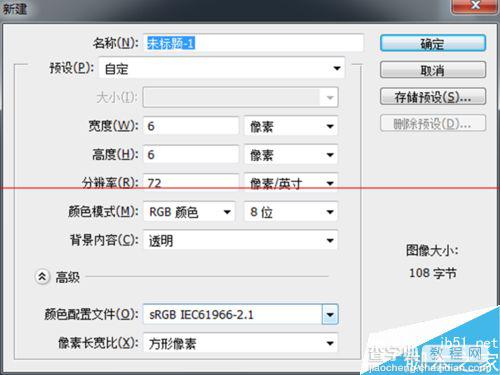
2、点选铅笔工具,大小为2px,在文档中绘制。
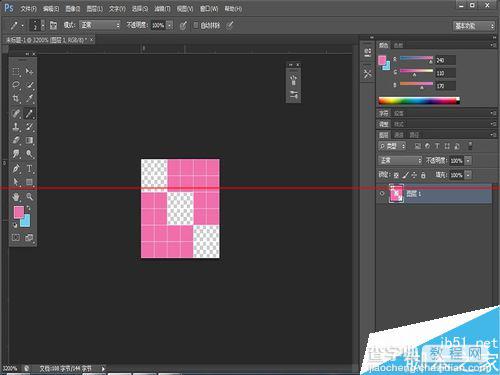
3、点选编辑-定义图案并确定。
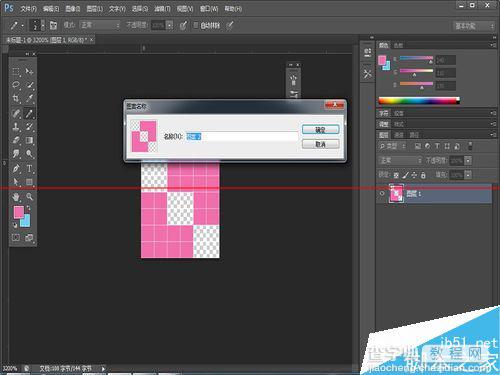
4、打开一张图片,点选矩形工具,在图片中绘制矩形。
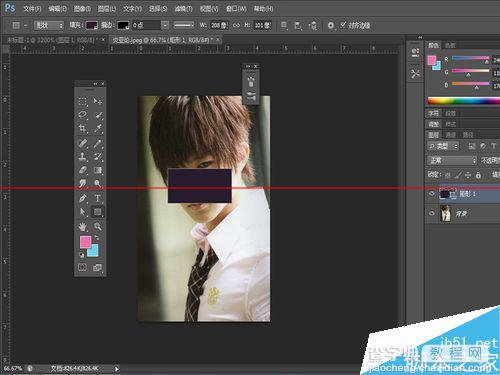
5、点选矩形图层右击混合选项,点击描边。设置大小为1,位置为内部,填充类型为图案点选预设图案并确定。把矩形的填充设为不可填充,ctrl+t拉动矩形选区。
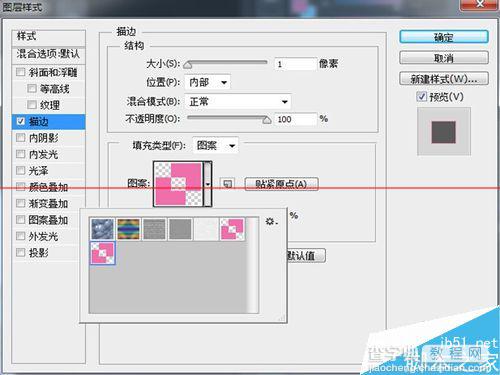
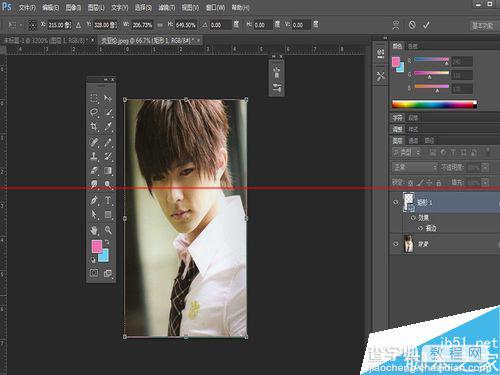
注意事项:注意锁定图层,以避免改动别的图层。


