Photoshop为花朵照片调出复古的红色效果
发布时间:2016-12-29 来源:查字典编辑
摘要:先看看效果图西面是原图今天以这张照片做为范例,基本上我觉得这张照片的明暗跟对比已经算是不错了,所以在这些部份我就不做任何更动,但画面上右上有...
先看看效果图

西面是原图

今天以这张照片做为范例,基本上我觉得这张照片的明暗跟对比已经算是不错了,所以在这些部份我就不做任何更动,但画面上右上有一块阴影我觉得看起来很碍眼,左边下方的杂云我也预计把它去除掉。
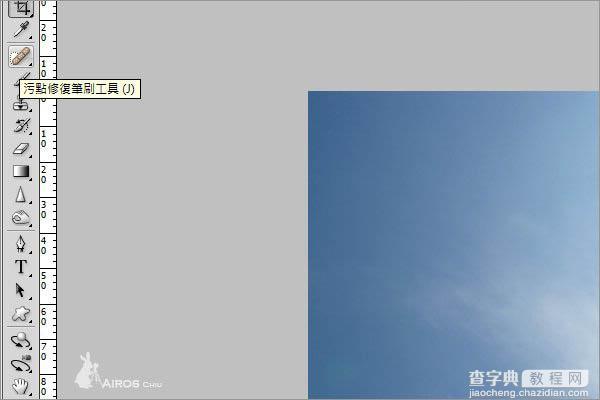
开启Photoshop,使用左边toolbox里的污点修复笔刷工具(一个像是OK绷的工具),这个工具的逻辑就是它会将作用笔刷周遭的像素颜色演算过一遍,归纳出一个中间值颜色,再用这个颜色将作用笔刷内的区域填满,因此可以得到污点修复的效果。
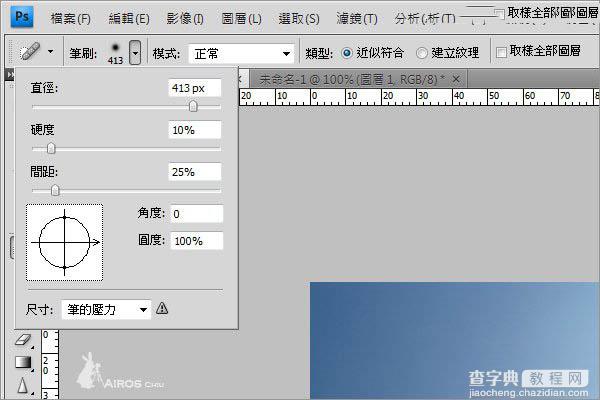
现在我选择这个污点修复笔刷工具,在上方的调整的区域将作用笔刷调整到适合的大小,一般来说如果是要修饰的话,作用笔刷的硬度不会调得太高,大概会在0%~10%之间,这样边缘会比较朦胧,比较看不出来修补的痕迹。然后慢慢对阴影部分(从边缘向内点)和杂云的部分点选,直到杂物去除。

去除完成就会变成这样。
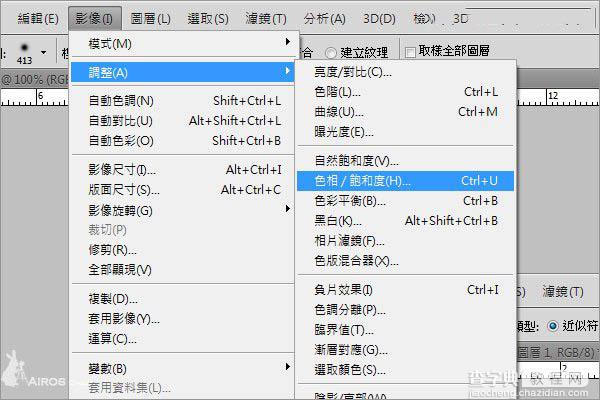
接着就是改变色调的步骤了,请点选上方工具列中的影像-调整-色相/饱和度。
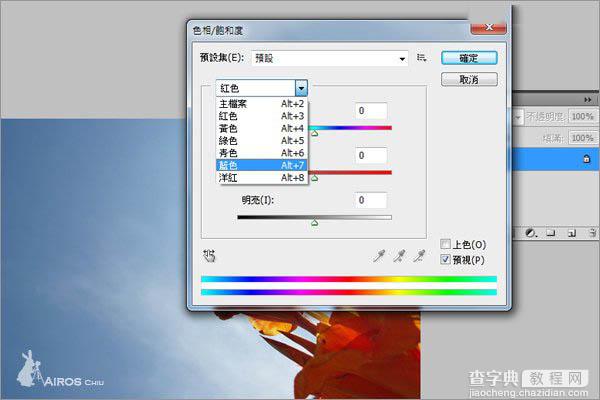
我们会看到一个调整色相和饱和度的工具箱,今天我们主要是改变色调,如果想要制作黑白照片或是偏不饱和的色调,也可以控制饱和度的数值玩玩看。
在这个工具箱页面第二个下拉式选单,可以针对画面上的部分色域作比较细致的调整(如不选择那就是对整个画面作用),今天我想要把蓝色的天空改变成跟花差不多颜色的红色系,所以我将我想要改变的色域选到蓝色。
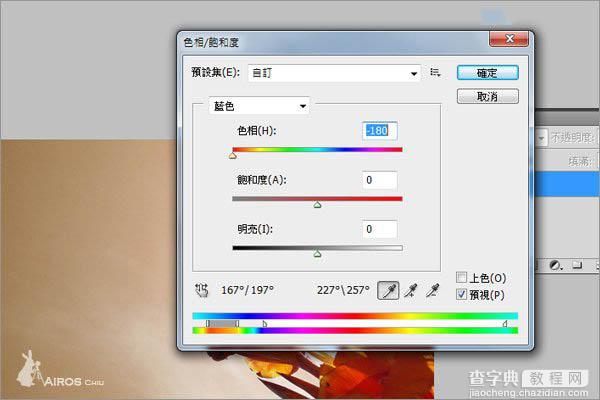
然后改变色相的数值,点选拖曳调节的小三角形就可以看到颜色的各种变化,直到你想要的效果。



