素材图片主色有点暗,调色的时候可以先把草地颜色转为红褐色,天空颜色转为青色,然后稍微调亮就可以得到淡色效果,后期微调局部颜色,把整体再调柔和一点即可。
原图

最终效果

1、打开素材图片,创建色相/饱和度调整图层,对黄、绿、蓝进行调整,参数及效果如下图。这一步把草地颜色转为紫红色,天空颜色转为淡青色。
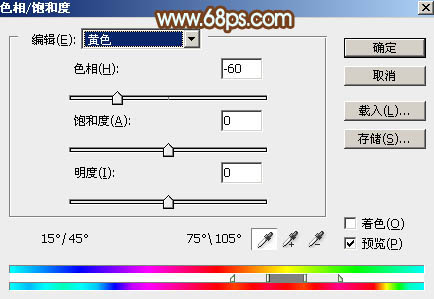
<图1>
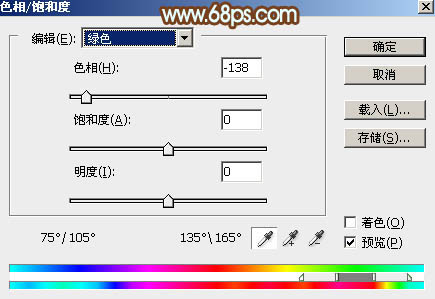
<图2>
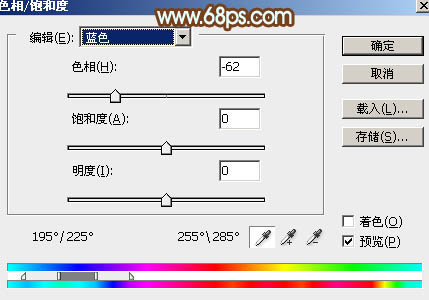
<图3>

<图4>
2、创建可选颜色调整图层,对红,黄进行调整,参数及效果如下图。这一步把草地的颜色转为淡红色。
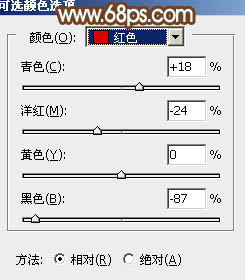
<图5>
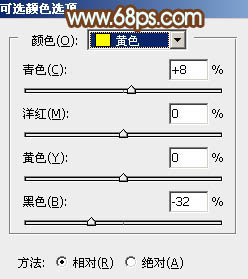
<图6>

<图7>
3、按Ctrl + Alt + 2 调出高光选区,按Ctrl + Shift + I 反选得到暗部选区,然后创建曲线调整图层,把RGB通道调亮一点,确定后用黑色画笔把底部区域擦出来,效果如图9。这一步把图片暗部颜色调亮。
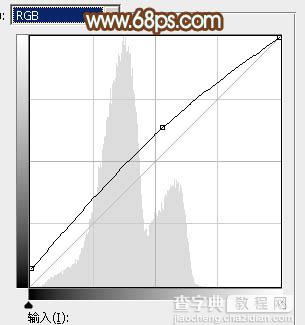
<图8>

<图9>
4、创建可选颜色调整图层,对红、黄、白、中性色进行调整,参数设置如图10 - 13,效果如图14。这一步把草地颜色转为淡褐色。
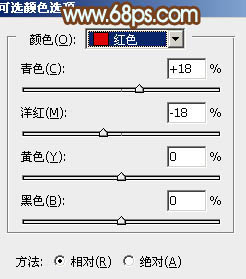
<图10>
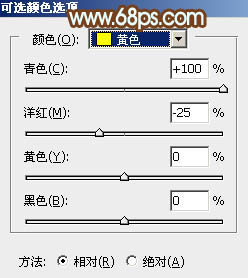
<图11>
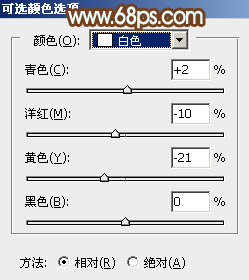
<图12>
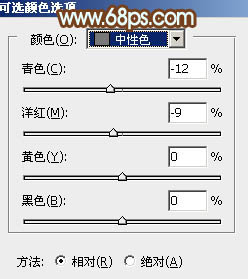
<图13>

<图14>
5、创建色彩平衡调整图层,对阴影,高光进行调整,参数及效果如下图。这一步主要给高光部分增加淡青色。
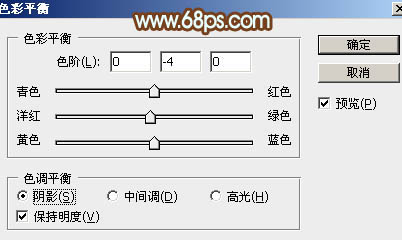
<图15>

<图16>

<图17>
6、创建可选颜色调整图层,对红,黄进行调整,参数设置如图18,19,确定后把蒙版填充黑色,用白色画笔把天空及草地交界处涂出来。这一步给中间局部增加淡红色。
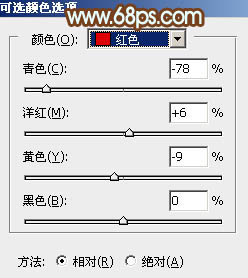
<图18>
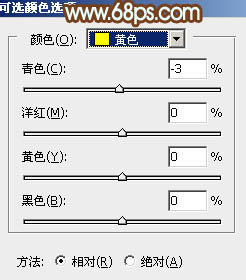
<图19>

<图20>
7、新建一个图层,按Ctrl + Alt + Shift + E 盖印图层,选择菜单:图像 > 模式 > Lab颜色,在弹出的对话框选择“不合拼”。然后选择菜单:图像 > 应用图像,参数设置如下图。
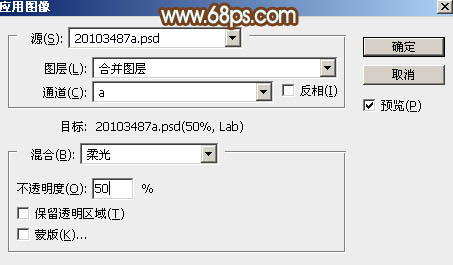
<图21>
8、按Ctrl + M 调整曲线,对明度,b 通道进行调整,参数设置如图22,23,确定后选择菜单:图像 > 模式 > RGB颜色,在弹出的对话框选择“不合拼”,效果如图24。
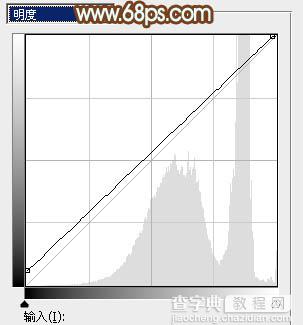
<图22>

<图23>

<图24>
9、创建色相/饱和度调整图层,对青色进行调整,参数及效果如下图。这一步把天空颜色调暗一点。
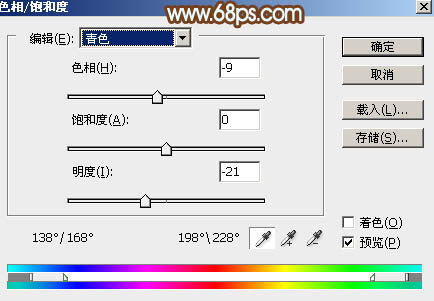
<图25>

<图26>
10、按Ctrl + J 把当前色相/饱和度调整图层复制一层,效果如下图。

<图27>
11、新建一个图层,盖印图层。选择菜单:滤镜 > 模糊 > 动感模糊,角度设置为45度,距离设置为160,确定后把混合模式改为“柔光”,不透明度改为:30%,效果如下图。

<图28>
12、用套索工具选取下图所示的选区,羽化15个像素后按Ctrl + J把选区部分的图像复制到新的图层,混合模式改为“叠加”,不透明度改为:40%,效果如下图。这一步增加中间草地亮度。
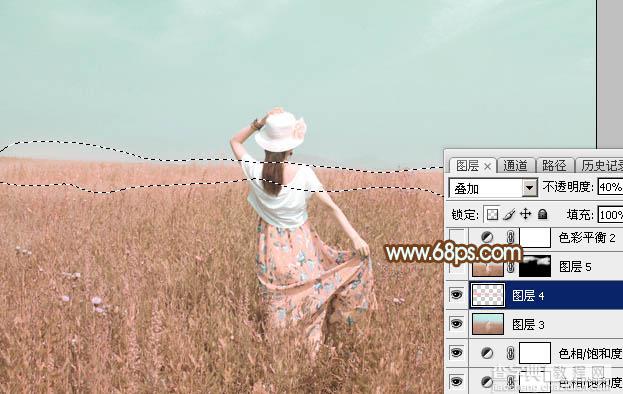
<图29>
13、创建色彩平衡调整图层,对高光进行调整,参数及效果如下图。这一步给图片高光部分增加淡蓝色。
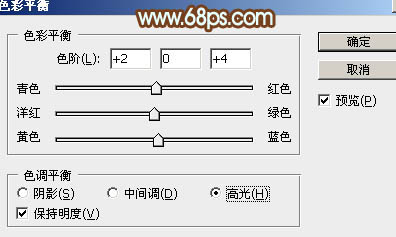
<图30>

<图31>
14、创建曲线调整图层,把全图稍微调暗一点,确定后把蒙版填充黑色,再用白色画笔把人物背光区域涂出来,效果如图33。
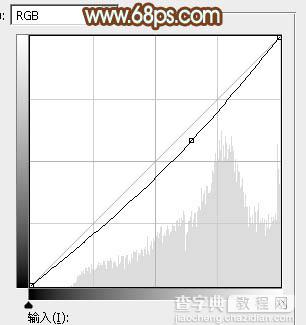
<图32>

<图33>
15、创建曲线调整图层,把全图暗部调暗一点,参数及效果如下图。
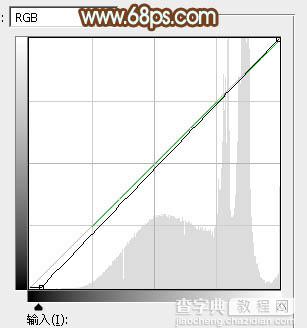
<图34>

<图35>
最后给图片局部增加一点高光,微调一下整体颜色,完成最终效果。



