素材图片主色为草地黄绿色及天空蓝色。调色的时候先把草地颜色转为红褐色,然后调暗;天空颜色直接转为青色;最后给高光部分增加一点淡青色,局部增加一点高光即可。
原图

最终效果

1、打开素材图片,创建可选颜色调整图层,对黄、绿、中性色进行调整,参数设置如图1 - 3,效果如图4。这一步主要把草地部分的颜色转为黄褐色。
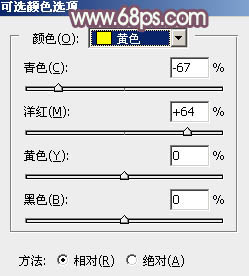
<图1>
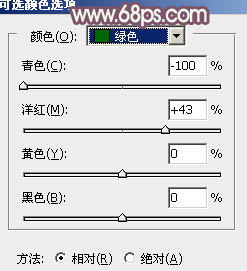
<图2>
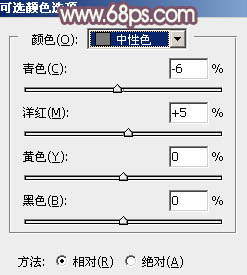
<图3>

<图4>
2、按Ctrl + J 把当前可选颜色调整图层复制一层,不透明度改为:50%,效果如下图。

<图5>
3、创建可选颜色调整图层,对红、黄、白进行调整,参数设置如图6 - 8,效果如图9。这一步给图片增加红褐色。
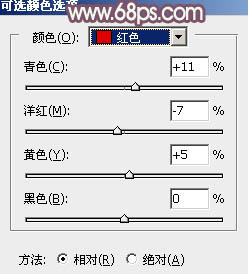
<图6>
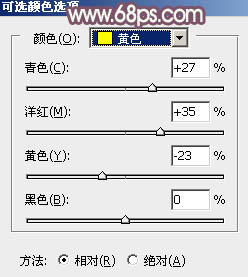
<图7>

<图8>

<图9>
4、按Ctrl + J 把当前可选颜色调整图层复制一层,效果如下图。

<图10>
5、创建色相/饱和度调整图层,对蓝色进行调整,参数及效果如下图。这一步把天空部分的颜色转为青色。
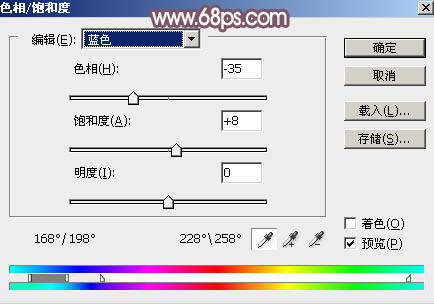
<图11>

<图12>
6、创建可选颜色调整图层,对红、黄、青、白、黑进行调整,参数设置如图13 - 17,效果如图18。这一步把图片中的红色加深,高光部分增加淡青色。
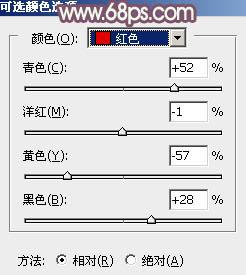
<图13>
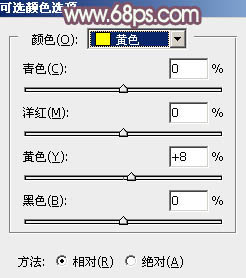
<图14>
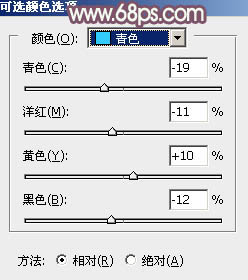
<图15>
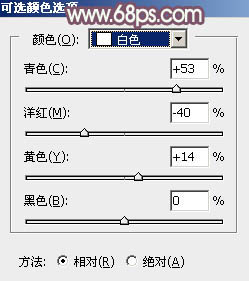
<图16>
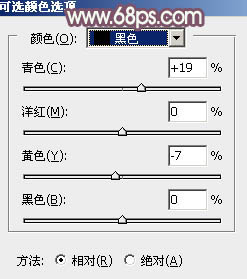
<图17>

<图18>
7、创建曲线调整图层,对RGB、红、绿、蓝通道进行调整,参数设置如图19 - 22,效果如图23。这一步增加图片明暗对比,并给暗部增加蓝色。
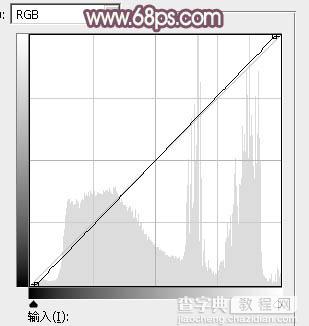
<图19>
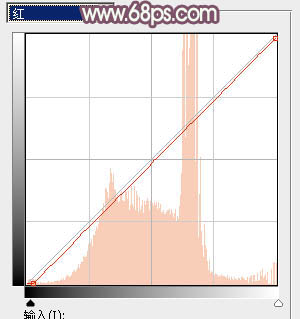
<图20>
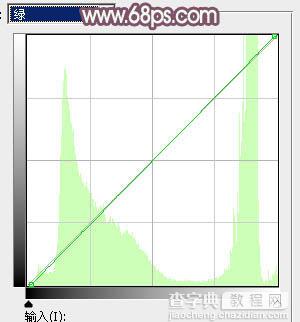
<图21>
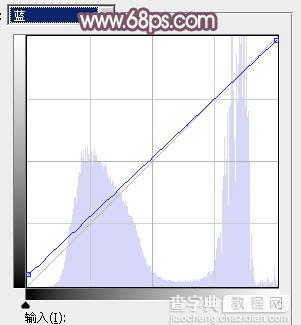
<图22>

<图23>
8、创建曲线调整图层,对RGB通道进行调整,把暗部调暗一点,确定后把蒙版填充黑色,用透明度较低的白色画笔把右下角部分擦出来,效果如图25。
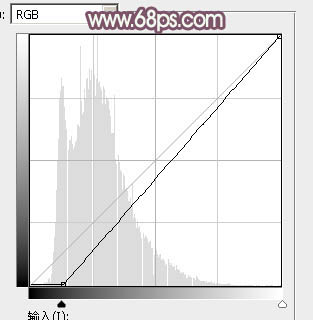
<图24>

<图25>
9、新建一个图层,用椭圆选框工具拉出下图所示的椭圆选区,羽化40个像素后填充淡红色:#EBB8AA,再把混合模式改为“滤色”。

<图26>
10、按Ctrl + J 把当前图层复制一层,混合模式改为“柔光”,不透明度改为:50%,效果如下图。

<图27>
11、按Ctrl + J 把当前图层复制一层,按Ctrl + T把色块稍微缩小一点,然后把混合模式改为“滤色”,不透明度改为:100%,效果如下图。这几步给人物手臂区域增加高光。

<图28>
12、新建一个图层,按Ctrl + Alt + Shift + E 盖印图层,选择菜单:滤镜 > 模糊 > 动感模糊,角度设置为-45度,距离设置为150,确定后把混合模式改为“柔光”,不透明度改为:20%,效果如下图。

<图29>
13、创建可选颜色调整图层,对红,白进行调整,参数及效果如下图。这一步微调草地及高光颜色。
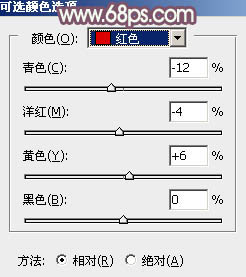
<图30>
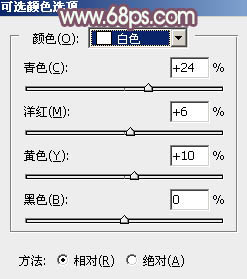
<图31>

<图32>
最后微调一下高光颜色,把整体处理柔和一点,完成最终效果。



