素材图片主色为绿色,整体有点偏暗。处理的时候把绿色转为青蓝色,黄绿色转为青绿色,暗部颜色都转为蓝色;然后用模糊工具把远处的背景模糊处理增加梦幻度;最后渲染高光,把整体柔化处理即可。
原图

最终效果

1、打开素材图片,创建可选颜色调整图层,对黄色,绿色进行调整,参数设置如图1,2,效果如图3。这一步主要把图片中的绿色转为青绿色。
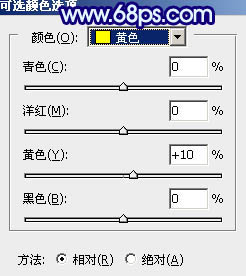
<图1>
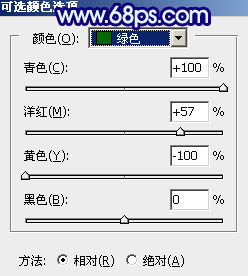
<图2>

<图3>
2、按Ctrl + J 把当前可选颜色调整图层复制一层,不透明度改为:50%,效果如下图。

<图4>
3、创建色相/饱和度调整图层,对绿色进行调整,参数及效果如下图。这一步把图片中的绿色转为青色。
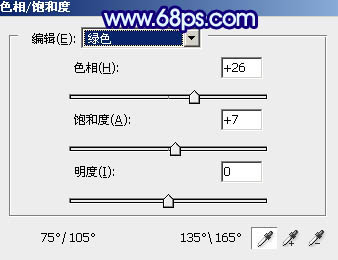
<图5>

<图6>
4、创建可选颜色调整图层,对黄、绿、青进行调整,参数设置如图7 - 9,效果如图10。这一步给图片增加淡绿色。
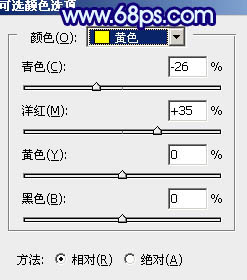
<图7>
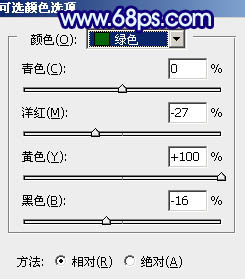
<图8>
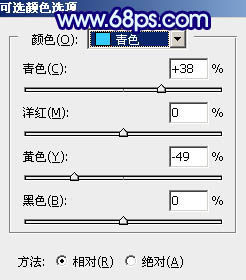
<图9>

<图10>
5、创建曲线调整图层,对蓝色通道进行调整,参数及效果如下图。这一步给图片暗部及高光部分增加蓝色。
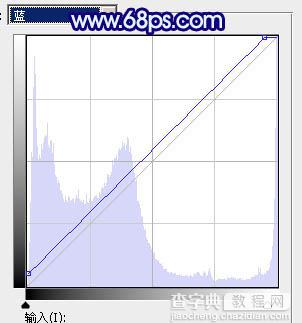
<图11>

<图12>
6、新建一个图层,按字母键“D”把前,背景颜色恢复到默认的黑白,然后选择菜单:滤镜 > 渲染 > 云彩,确定后把混合模式改为“滤色”,不透明度改为:45%。按住Alt键添加图层蒙版,用透明度较低的白色画笔把右上角部分擦出来,效果如下图。

<图13>
7、新建一个图层,选择菜单:滤镜 > 渲染 > 云彩,确定后把混合模式改为“滤色”,不透明度改为:45%。添加图层蒙版,用黑色画笔把人物脸部及衣服上不需要变亮的部分擦出来,效果如下图。这一步给图片增加烟雾效果。

<图14>
8、创建色彩平衡调整图层,对阴影,高光进行调整,参数设置如图15,16,确定后按Ctrl + Alt + G 创建剪切蒙版,效果如图17。这一步给云彩暗部及高光部分增加蓝色。
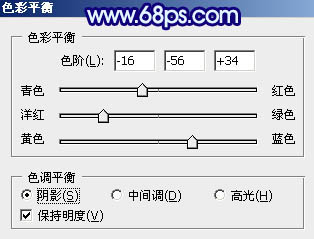
<图15>
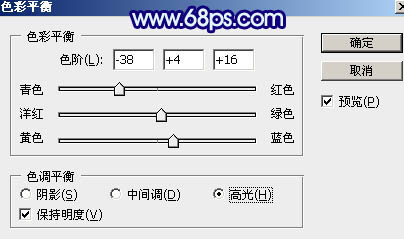
<图16>

<图17>
9、创建可选颜色调整图层,对青、蓝、中性、黑进行调整,参数设置如图18 - 21,效果如图22。这一步给图片增加蓝色。
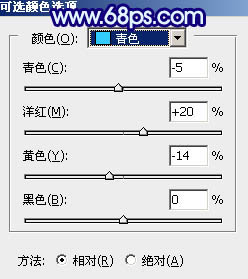
<图18>
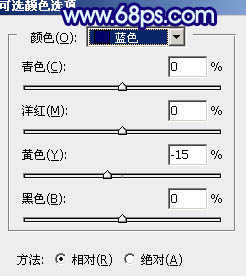
<图19>
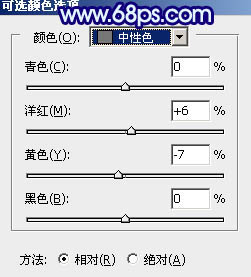
<图20>
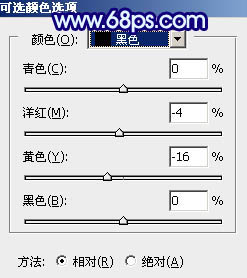
<图21>

<图22>
10、创建色彩平衡调整图层,对阴影,高光进行调整,参数及效果如下图。这一步加强图片暗部及高光颜色。
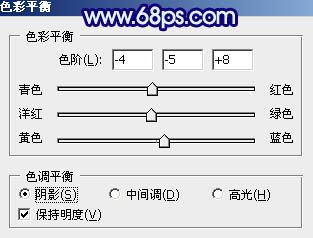
<图23>
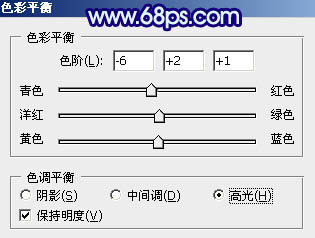
<图24>

<图25>
11、创建曲线调整图层,对RGB、红、绿、蓝通道进行调整,参数设置如图26 - 29,效果如图30。这一步把图片暗部稍微调亮,并增加蓝色。
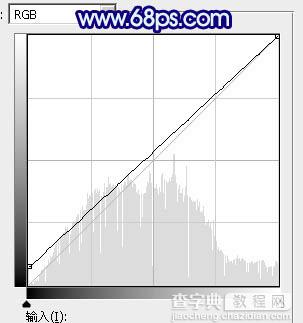
<图26>
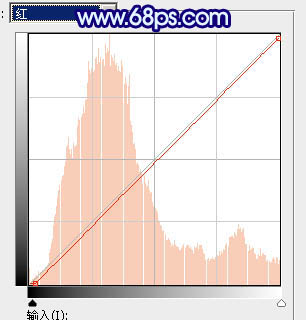
<图27>
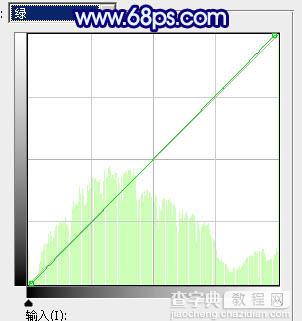
<图28>
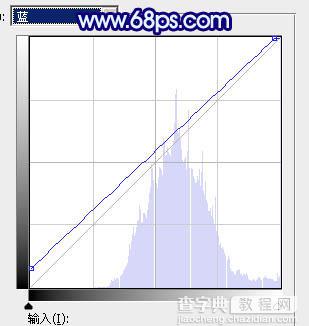
<图29>

<图30>
12、新建一个图层,按Ctrl + Alt + Shift + E 盖印图层,用模糊工具把下图选区部分模糊处理。

<图31>
13、创建纯色调整图层,颜色设置为蓝色:#2B69BE,确定后把蒙版填充黑色,用白色画笔把顶部区域擦出来,再适当降低图层不透明度,效果如下图。

<图32>
14、创建纯色调整图层,颜色设置为蓝色:#5C95E3,确定后把蒙版填充黑色,用白色画笔把右上角部分擦出来,效果如下图。

<图33>
15、创建纯色调整图层,颜色设置为蓝色:#5C95E3,确定后把蒙版填充黑色,用白色画笔把右上角部分擦出来,再把混合模式改为“滤色”,效果如下图。

<图34>
16、按Ctrl + J把当前纯色调整图层复制一层,不透明度改为:30%,效果如下图。

<图35>
17、新建一个图层,盖印图层。选择菜单:滤镜 > 模糊 > 动感模糊,角度设置为40度,距离设置为160,确定后把混合模式改为“柔光”,不透明度改为:50%,效果如下图。

<图36> 18、用套索工具选取下图所示的选区,羽化50个像素后按Ctrl + J把选区部分的图像复制到新的图层,不透明度改为:50%,效果如下图。

<图37>
19、创建曲线调整图层,把全图暗部加深一点,确定后把蒙版填充黑色,用白色画笔把左下角及底部边缘部分擦出来,效果如图38。这一步给图片增加暗部。
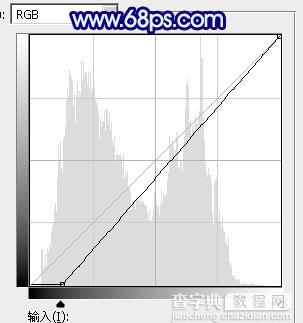
<图38>

<图39>
20、创建色彩平衡调整图层,对阴影,高光进行调整,参数及效果如下图。
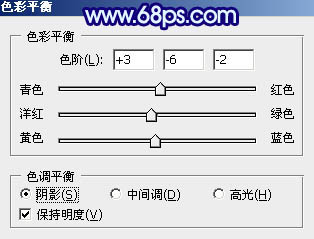
<图40>
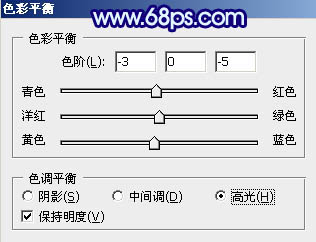
<图41>

<图42>
21、新建一个图层,盖印图层,用套索工具选取下图所示的选区,羽化40个像素后按Ctrl + J把选区部分的图像复制到新的图层,混合模式改为“滤色”,不透明度改为:45%,效果如下图。这一步给图片中间位置增加高光。

<图43>
最后微调一下人物及整体颜色,完成最终效果。



