我们需要的主色为偏中性的冷色,调色的时候可以分两步完成:先降低图片的饱和度得到较为中性的颜色;然后用调色工具把主色稍微调淡,暗部及高光增加冷色即可。
原图

最终效果

1、打开素材图片,创建色相/饱和度调整图层,对全图、黄、绿,青进行调整,参数设置如图1 - 4,效果如图5。这一步快速把图片的主色转为中性色。
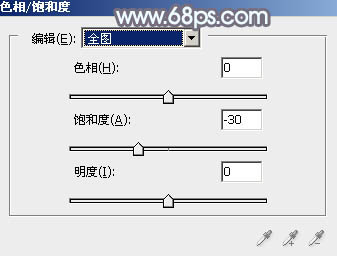
<图1>
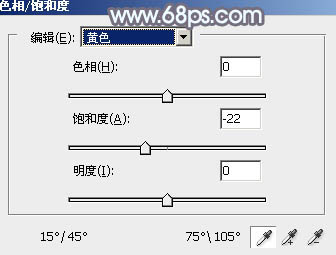
<图2>
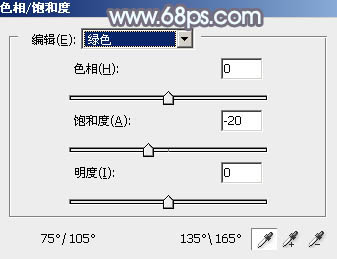
<图3>
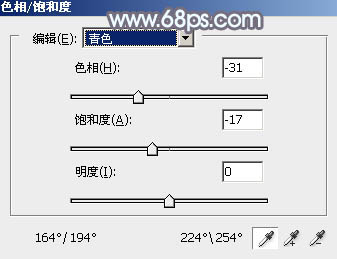
<图4>

<图5>
2、按Ctrl + J 把当前色相/饱和度调整图层复制一层,效果如下图。

<图6>
3、创建曲线调整图层,对红、绿,蓝通道进行调整,参数设置如图7 - 9,效果如图10。这一步主要给图片增加淡绿色。

<图7>
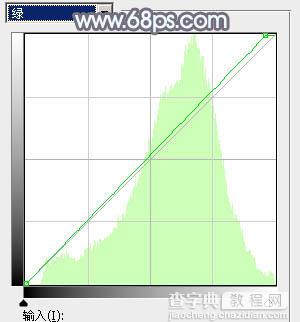
<图8>
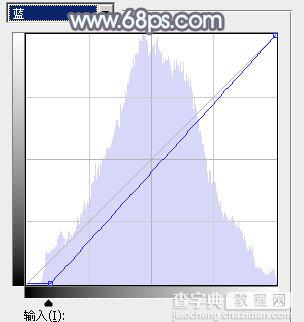
<图9>

<图10>
4、创建可选颜色调整图层,对红、黄、绿,白进行调整,参数设置如图11 - 14,效果如图15。这一步给图片增加黄褐色。

<图11>
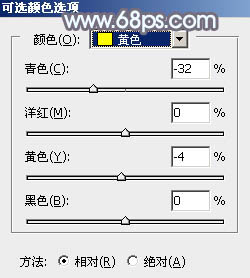
<图12>
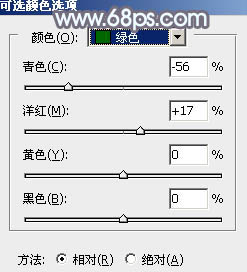
<图13>
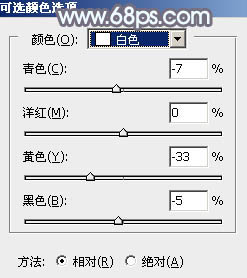
<图14>

<图15>
5、按Ctrl + J 把当前可选颜色调整图层复制一层,效果如下图。

<图16>
6、新建一个图层,按字母键“D”把前,背景颜色恢复到默认的黑白,然后选择菜单:滤镜 > 渲染 > 云彩,确定后把混合模式改为“滤色”,不透明度改为:30%,效果如下图。这一步给图片增加烟雾效果。

<图17>
7、创建色彩平衡调整图层,对阴影,高光进行调整,参数设置如图18,19,确定后按Ctrl + Alt + G 创建剪切蒙版,效果如图20。这一步微调云彩颜色。
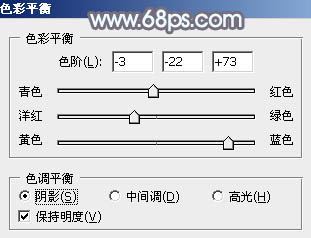
<图18>
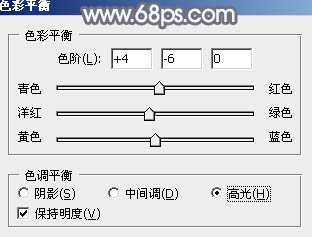
<图19>

<图20>
8、创建纯色调整图层,颜色设置为淡蓝色:#E5EFF0,确定后把蒙版填充黑色,用白色画笔把右上角部分擦出来,效果如下图。

<图21>
9、把背景图层复制一层,按Ctrl + Shift + ] 置顶,进入通道面板,选择绿色通道按Ctrl + A 全选,按Ctrl + C 复制,选择蓝色通道,按Ctrl + V 粘贴。点RGB通道返回图层面板。
按住ALt键添加图层蒙版,用白色画笔把人物部分擦出来,效果如下图。

<图22>
10、创建曲线调整图层,对RGB,蓝色通道进行调整,参数设置如图23,确定后按Ctrl + Alt + G 创建剪切蒙版,效果如图24。这一步把人物肤色稍微调亮一点。

<图23>

<图24>
11、创建可选颜色调整图层,对红,白进行调整,参数设置如图25,26,确定后同上的方法创建剪切蒙版,效果如图27。
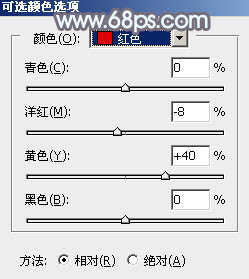
<图25>
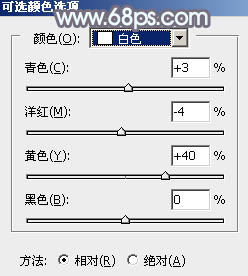
<图26>

<图27>
12、创建色彩平衡调整图层,对高光进行调整,参数设置如图28,确定后同上的方法创建剪切蒙版,效果如图29。
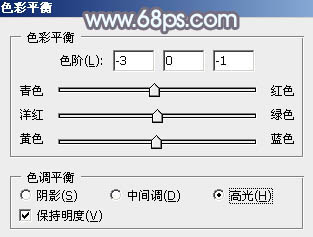
<图28>

<图29>
13、创建曲线调整图层,对红,蓝通道进行调整,参数及效果如下图。这一步主要给图片暗部增加蓝色。
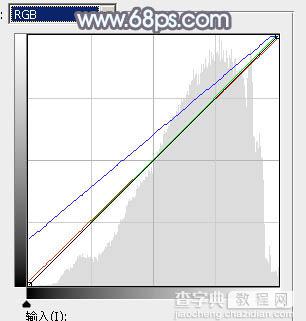
<图30>

<图31>
14、新建一个图层,按Ctrl + Alt + Shift + E 盖印图层,选择菜单:滤镜 > 模糊 > 动感模糊,角度设置为-45度,距离设置为180,确定后把混合模式改为“柔光”,效果如下图。

<图32>
15、创建色彩平衡调整图层,对阴影,高光进行调整,参数设置如图33,34,效果如图35。这一步给图片高光部分增加淡蓝色。
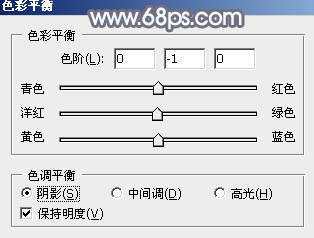
<图33>
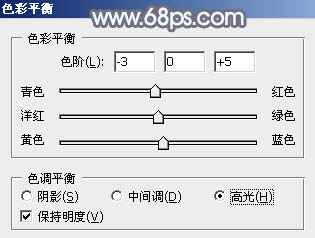
<图34>

<图35>
16、创建可选颜色调整图层,对红、黄,白进行调整,参数设置如图36 - 38,效果如图39。这一步微调图片中的暖色及高光颜色。
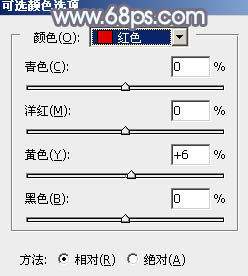
<图36>

<图37>
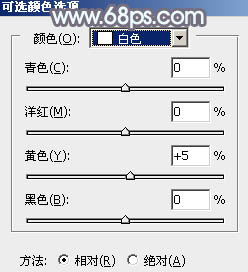
<图38>

<图39>
最后把图片底部稍微调暗一点,再给人物磨一下皮,完成最终效果。



