效果图虽然是暖色,不过调色的时候不能把全部颜色都转为暖色;可以把暗部的绿色转为较暗的青蓝色,其它部分的颜色转为暖色即可。
原图

最终效果

1、打开素材图片,创建可选颜色调整图层,对黄色,绿色进行调整,参数及效果如下图。这一步给图片增加橙红色。
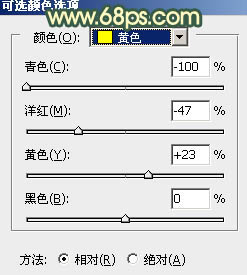
<图1>
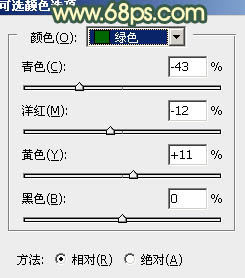
<图2>

<图3>
2、按Ctrl + J 把当前可选颜色调整图层复制一层,然后在蒙版上用黑色画笔把底部区域涂出来,效果如下图。

<图4>
3、创建色相/饱和度调整图层,对全图、黄、绿,青进行调整,参数设置如图5 - 8,效果如图9。这一步主要把图片中的橙黄色转为橙红色,青色转为蓝色。
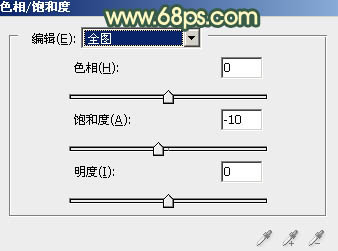
<图5>
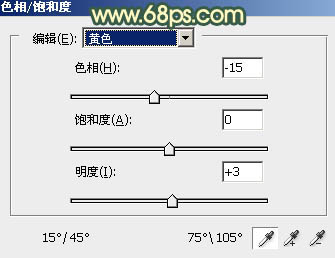
<图6>
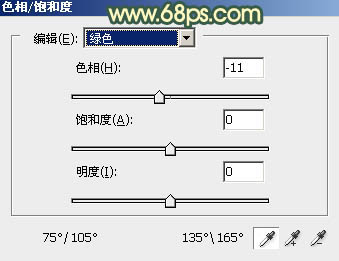
<图7>
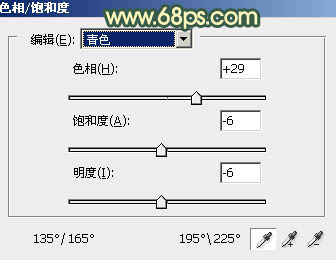
<图8>

<图9>
4、创建可选颜色调整图层,对黄、绿、青,白进行调整,参数设置如图10 - 13,效果如图14。这一步把图片中的黄色转为橙红色,并把绿色及青色调暗。
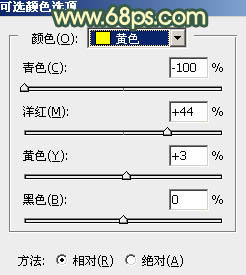
<图10>
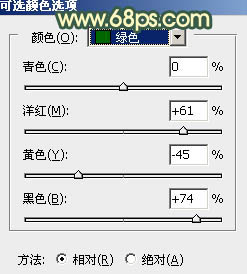
<图11>
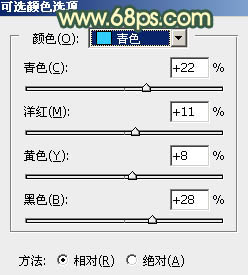
<图12>
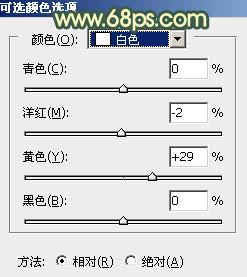
<图13>

<图14>
5、按Ctrl + J 把当前可选颜色调整图层复制一层,不透明度改为:50%,效果如下图。

<图15>
6、创建色相/饱和度调整图层,对全图、绿色,蓝色进行调整,参数设置如图16 - 18,效果如图19。这一步主要降低图片饱和度,增加中性色。
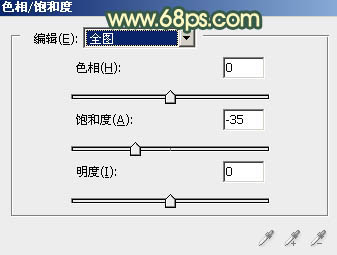
<图16>
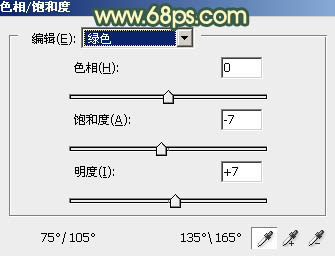
<图17>
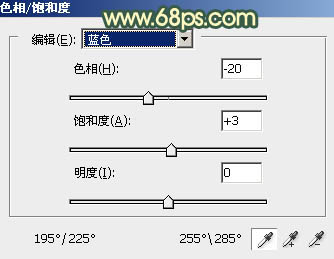
<图18>

<图19>
7、创建创建亮度/对比度调整图层,适当增加对比度,参数及效果如下图。
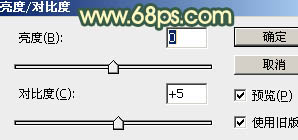
<图20>

<图21>
8、创建色彩平衡调整图层,对阴影,高光进行调整,参数设置如图22,23,确定后把图层不透明度改为:60%,效果如图24。这一步增加图片明暗对比。
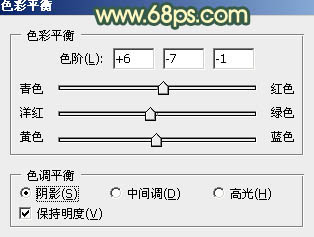
<图22>
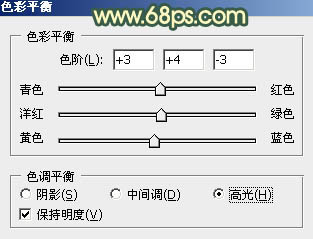
<图23>

<图24>
9、创建曲线调整图层,对红、绿,蓝通道进行调整,参数设置如图25 - 27,效果如图28。这一步微调图片暗部颜色。
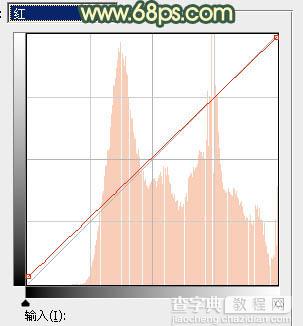
<图25>
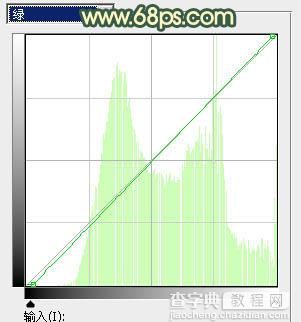
<图26>
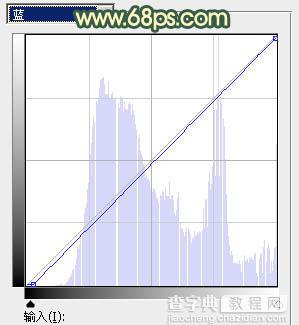
<图27>

<图28>
10、创建曲线调整图层,对RGB、红,蓝通道进行调整,参数设置如图29,确定后把蒙版填充黑色,用白色画笔把人物脸部及主要肤色部分擦出来,如图30。这一步把肤色稍微调暗一点,并增加红色。
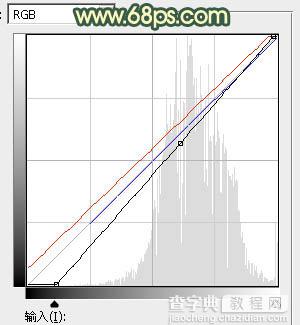
<图29>

<图30>
11、创建一个色彩平衡及亮度/对比度调整图层,对肤色进行微调,参数设置如图31,32,然后都按Ctrl + Alt + G 创建剪切蒙版,效果如图33。
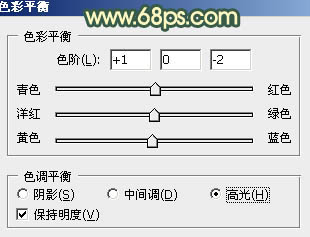
<图31>
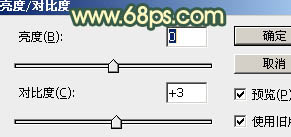
<图32>

<图33>
12、创建曲线调整图层,对RGB通道进行调整,参数设置如图34,确定后把蒙版填充黑色,用白色画笔把底部需要加深的部分擦出来,效果如图35。
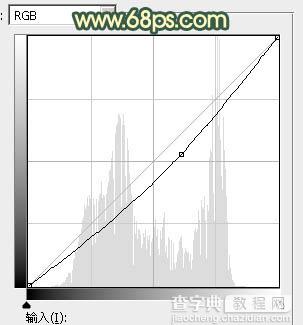
<图34>

<图35>
13、给图片增加一点暖色,顶部区域增加一点高光,局部再模糊处理,效果如下图。

<图36>
最后给人物磨一下皮,把整体柔化处理,完成最终效果。



