看到很多摄友,已经发布了很多有关秋天的片,可是广东的秋天总是来的特别慢,或者说广东根本就没有秋天,不知道有没有同感的摄影师,外面的天是冷了,可叶子还是绿的,这使得想拍有关秋天题材片子的摄影师们很为难,其实我们可以运用PS里面的可选颜色,还有一些插件来营造秋天气氛。这样就不用再为你生活的城市没有秋天而遗憾了。本教程是向大家介绍利用Photoshop调出外景人像照片秋季淡黄色调效果方法,喜欢的朋友一起来学习吧!
先看一下原图和修改后的对比图。


我个人比较习惯用LR来调整raw的片子。先把原片导入LR,调整好想要的曝光,对比等一些基本。然后再进ps里调色。

在LR里面调整基本导出后得到这张:

观察图片里面,是否要清除一些杂乱的东西,图片远景有电线杆,就先把电线杆p掉。这里怎么p掉电线杆就不细说了,用套索,图章,画笔等很多工具盒方法都可以做到。p掉电线杆得到下图:

现在多余的东西去掉了,可以开始着手调色,深秋的色调,主要是往暖调的黄色去调。进可选颜色,先针对绿色部分去调整:(把绿色减到最低,添加黄色,把黄色里面的绿色减到最低,加黄色)
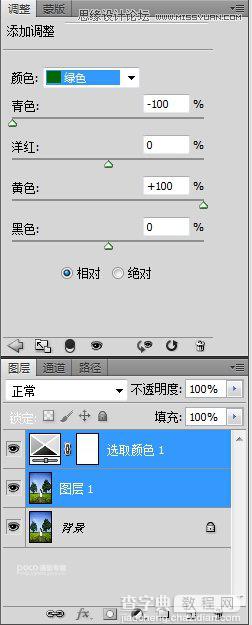
然后是黄色:
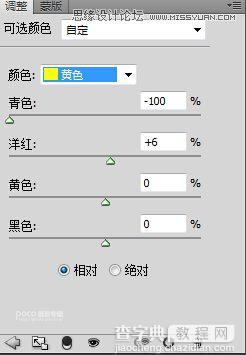
可选颜色两个步奏得到下图:

由于背景的树不是北方的那种秋天叶子会变黄的树,要保留原来树的颜色。在刚才调整可选颜色的基础上,把树的部分擦出来,还原原来的绿色。得到下图:

稍微加点饱和度得到下图:
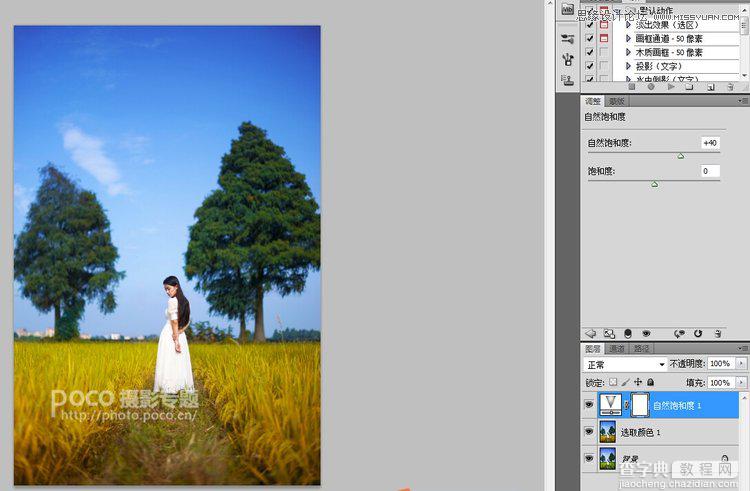
针对人物部分,磨皮,液化(妹子本来就瘦,只是轻微调整了一下)得到下图:

为了让图片有点点梦幻的效果,可以用插件color efex pro 里面柔光的效果(看实际情况,可用可不用)。

插件效果运用后,稍微调整一下不透明度得到下图:

为了让背景的天空不那么素,可以往天空里面加一点云百度:云的笔刷,会有很多。
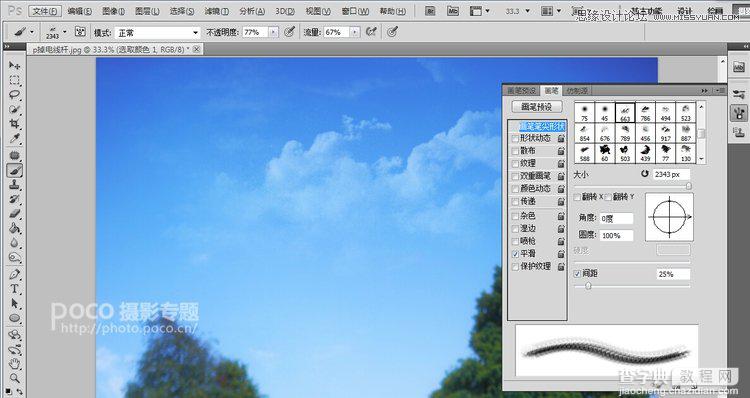
当然笔刷里面的云,不是一点就可以用,要考虑好云的远近,虚化的程度,针对云的部分,稍微用高斯模糊调整一下。得到下图:

然后把不是云部分的地方擦出来:

再检查一下,是否还需要调整一下颜色,这一步是稍微又加深了一点稻草的颜色:

然后保存,得到下图。p完收工


教程结束,以上就是Photoshop调出外景人像照片秋季淡黄色调效果教程,是不是很美啊,希望大家喜欢本教程!


