如何在照片中添加隐形文字或者logo?ps添加隐形文字的图文教程
发布时间:2016-12-28 来源:查字典编辑
摘要:这个教程主要为大家介绍使用ps在照片中添加隐形文字的方法。可以用于制作自己的logo在照片上,万一人家盗图,也为自己原创留了一份证据,感兴趣...
这个教程主要为大家介绍使用ps在照片中添加隐形文字的方法。可以用于制作自己的logo在照片上,万一人家盗图,也为自己原创留了一份证据,感兴趣的朋友可以看一下哦。
素材:

最终效果:(按Ctrl+A才可以看到隐藏的文字哦)

1、首先新建一个2*2的图片,如图所示。
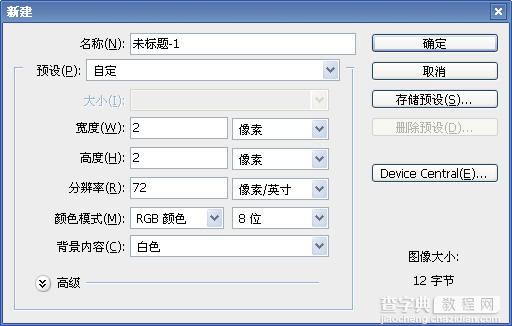
2、使用缩放工具放大图片,然后使用铅笔工具填充下图所示的效果。

3、在菜单栏中选择,编辑定义图案,设置自定义图案,如图所示。
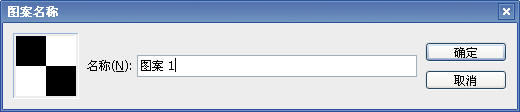
4、打开素材图片,双击图层面板中的背景图层,把背景图层变为普通图层,得到图层0,如图所示。
5、新建图层1,并把图层1移到图层0的下方,如图所示。

6、选择油漆桶工具,在属性栏中设置前面自定义的图案,并填充到图层1中,取消图层0的眼睛,如图所示。

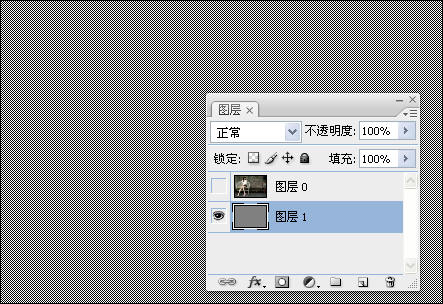
7、在图层1上输入文字,如图所示。
8、删格化文字图层,然后按着Ctrl键单击文字图层,载入选区,如图所示。
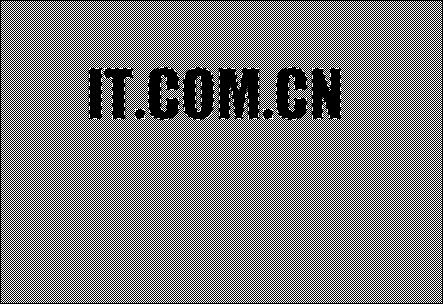
9、打开路径面板,单击从选区生成工作路径按钮,把选区变为路径,如图所示。
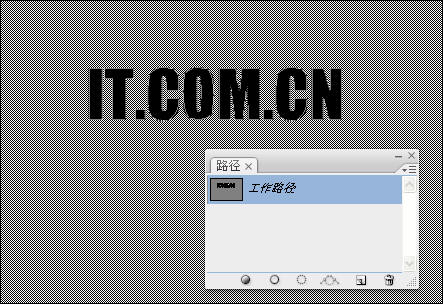
10、删除文字图层,选择图层1,然后单击图层面板中的创建新的填充或调整图层按钮,选择“反相”,如图所示。
以上就是在ps照片中添加隐形文字的方法步骤,学会了以后再也不怕他人随便盗图啦,谢谢阅读,希望能帮到大家,请继续关注查字典教程网,我们会努力分享更多优秀的文章。


