只需简单四步 用PS改变眼球颜色
发布时间:2016-12-28 来源:查字典编辑
摘要:看到那些模特们漂亮的美瞳是不是很羡慕,是不是自己也想戴美瞳,但是又怕它们对眼睛有伤害?没关系,PS来帮你解决问题,无论你想戴什么样的美瞳,想...
看到那些模特们漂亮的美瞳是不是很羡慕,是不是自己也想戴美瞳,但是又怕它们对眼睛有伤害?没关系,PS来帮你解决问题,无论你想戴什么样的美瞳,想给眼睛换成什么颜色,PS都能帮你实现,而且只需简单四步!下面我们一起来学习吧!
这篇教程将教会你如何改变眼球颜色,而且所有的步骤都没有破坏原图,因为它们都是在调整图层上进行的。当你设置好每个步骤后,你只需几秒改变一些参数就能改变眼球颜色,而不用将所有步骤重新操作一遍。
Step 1
在Photoshop中打开你的照片,添加一个“色相/饱和度”调整图层,参数设置如下:
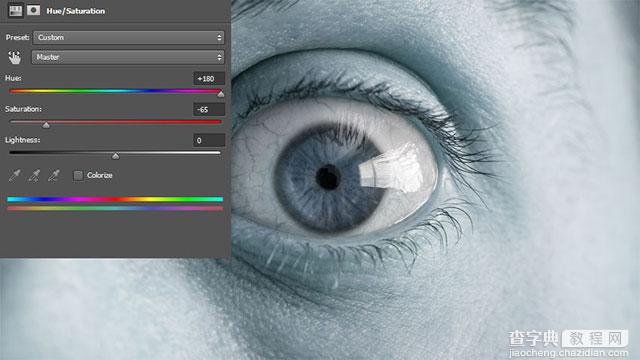
Step 2
设置前景色为黑色,在图层面板单击“色相/饱和度”调整图层的蒙版缩略图,按Alt+Delete,将其蒙版层填充为黑色,以隐藏此调整层,接着用一个白色笔刷在眼球区域涂抹:

Step 3
添加一个色阶调整层,设置参数如下,并在其属性面板单击“添加剪切蒙版”按钮,使该设置仅用于其下层的“色相/饱和度”图层:
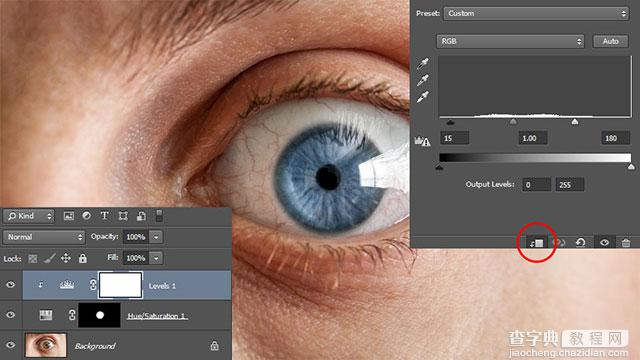
Step 4(可选)
在图层面板双击“色相/饱和度”调整图层,打开“图层样式”对话框,设置其参数如图:
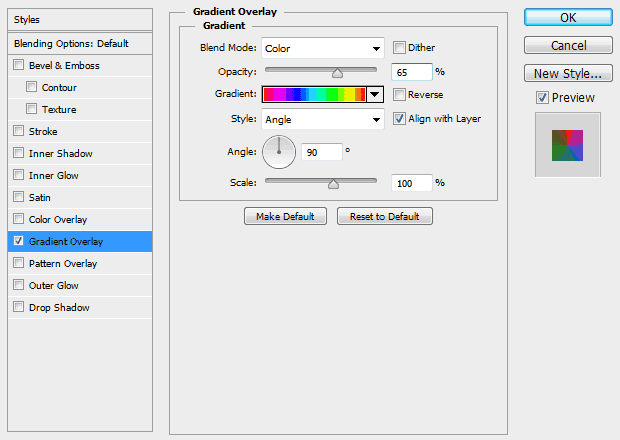

最终效果:

因为所有的步骤并没有破坏原图,所以你只需改变一些调整图层的参数来得到你想要的效果,而不用从头开始设置。
可以在Step 4中改变不同的渐变色来获得不同的效果。
以上就是用PS改变眼球颜色的方法介绍,大家看明白了吗?希望大家喜欢本教程!


