效果图包含粉红色和粉黄色,调色的时候只需要把素材中的黄绿色转为淡黄色,洋红色及橙黄色部分转为粉红色,然后把主色调柔和即可。
原图

最终效果

1、打开素材图片,创建可选颜色调整图层,对绿色进行调整,参数及效果如下图。这一步给背景部分增加绿色。
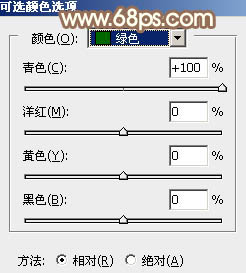
<图1>

<图2>
2、按Ctrl + J 两次把当前可选颜色调整图层复制两层,顶部图层的不透明度改为:50%,效果如下图。

<图3>
3、创建可选颜色调整图层,对黄色,绿色进行调整,参数及效果如下图。这一步把图片中的黄绿色加深一点。
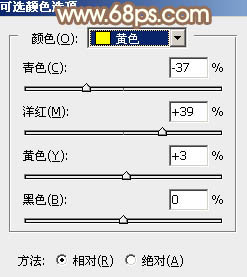
<图4>
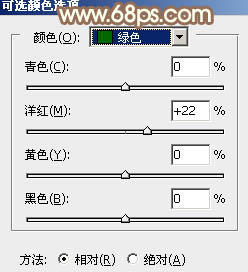
<图5>

<图6>
4、创建可选颜色调整图层,对红、黄,绿进行调整,参数设置如图7 - 9,效果如图10。这一步给图片增加橙黄色。
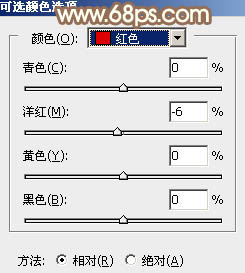
<图7>
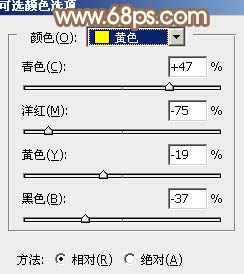
<图8>
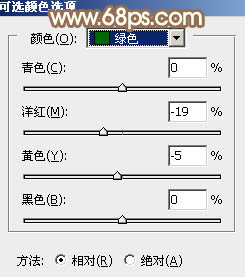
<图9>

<图10>
5、创建色相/饱和度调整图层,对黄色,绿色进行调整,参数及效果如下图。这一步把图片中的绿色转为较为中性的青绿色。
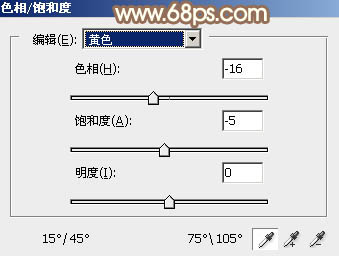
<图11>
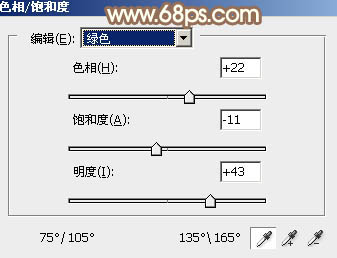
<图12>

<图13>
6、创建可选颜色调整图层,对绿、青、白,黑进行调整,参数设置如图14 - 17,效果如图18。这一步把图片中的青绿色调淡一点。
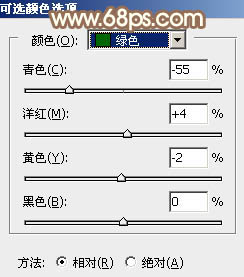
<图14>
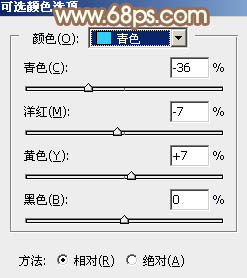
<图15>
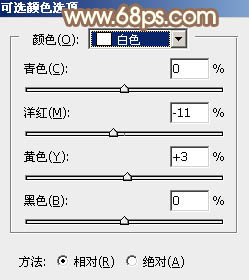
<图16>
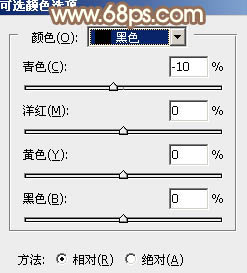
<图17>

<图18>
7、创建色相/饱和度调整图层,对全图,红色进行调整,参数及效果如下图。这一步主要增加图片中红色鲜艳度。
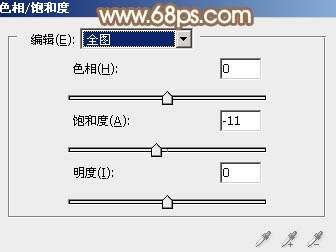
<图19>
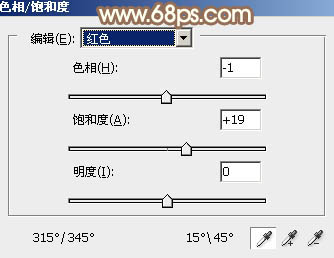
<图20>

<图21>
8、创建曲线调整图层,对红、绿,蓝通道进行调整,参数设置如图22 - 24,效果如图25。这一步给图片暗部增加红色。
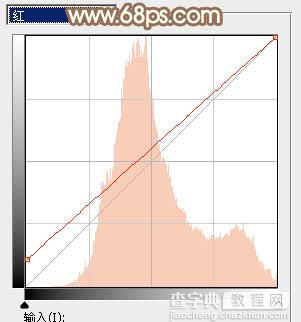
<图22>
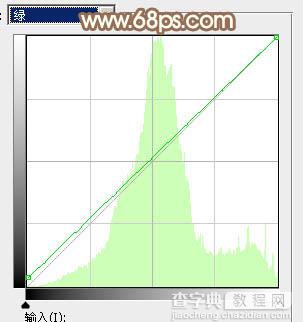
<图23>

<图24>

<图25>
9、按Ctrl + J 把当前曲线调整图层复制一层,不透明度改为:50%,效果如下图。

<图26>
10、新建一个图层,按字母键“D”把前,背景颜色恢复到默认的黑白,选择菜单:滤镜 > 渲染 > 云彩,确定后把混合模式改为“滤色”,不透明度改为:40%,效果如下图。

<图27>
11、创建色彩平衡调整图层,对阴影,高光进行调整,参数设置如图28,29,确定后按Ctrl + Alt + G 创建剪切蒙版,效果如图30。这两步给图片增加烟雾效果。
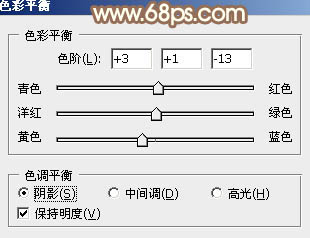
<图28>
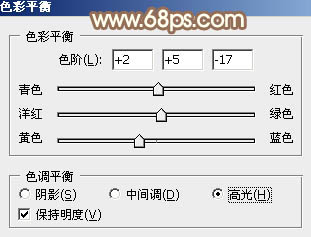
<图29>
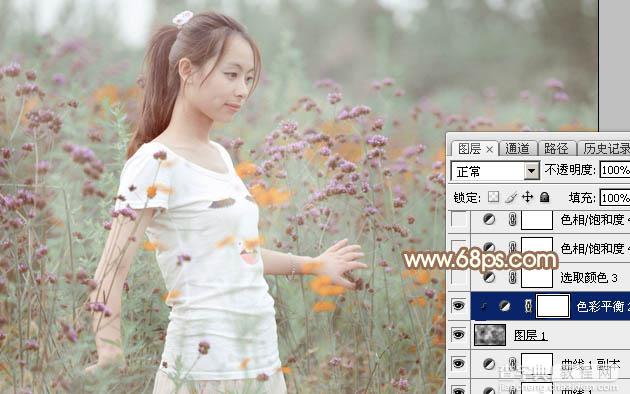
<图30>
12、创建可选颜色调整图层,对黄、绿,白进行调整,参数设置如图31 - 33,效果如图34。这一步给图片增加一点暖色。
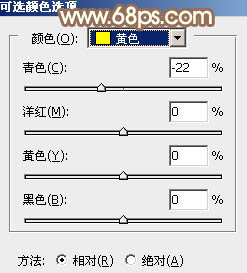
<图31>
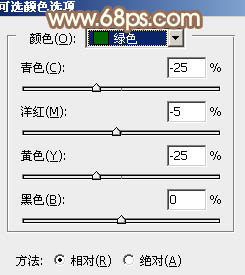
<图32>
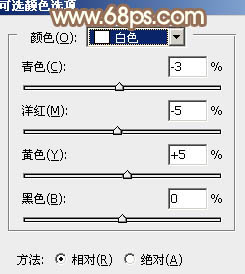
<图33>

<图34>
13、创建色相/饱和度调整图层,对黄色,洋红进行调整,参数及效果如下图。这一步主要把图片中的洋红色转为红色。
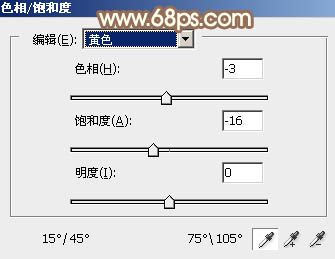
<图35>
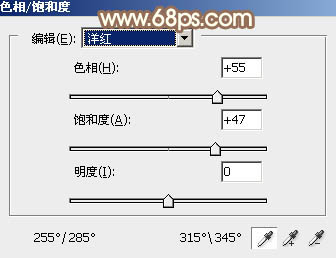
<图36>

<图37>
14、按Ctrl + J 把当前色相/饱和度调整图层复制一层,不透明度改为:50%,效果如下图。

<图38>
15、创建色相/饱和度调整图层,对红色,黄色进行调整,参数及效果如下图。这一步微调图片中的暖色。
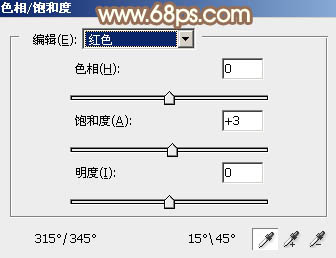
<图39>
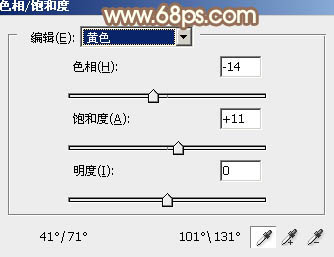
<图40>

<图41>
16、创建纯色调整图层,颜色设置为淡绿色:#EBFCD0,确定后把蒙版填充黑色,用白色画笔把右上角部分擦出来,再适当降低图层不透明度,效果如下图。

<图42>
17、单独调整一下人物部分的颜色,再把背景柔化处理,效果如下图。

<图43>
18、创建色相平衡调整图层,对阴影,高光进行调整,参数及效果如下图。这一步给图片增加淡黄色。
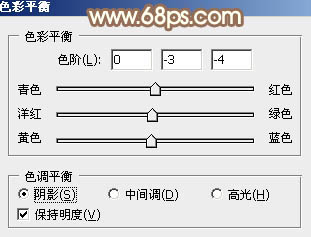
<图44>
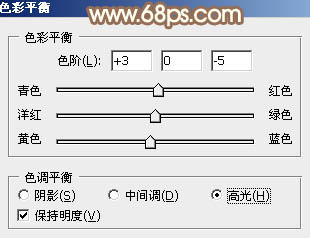
<图45>

<图46>
最后微调一下颜色,完成最终效果。



