Photoshop调出通透的小清新照片色调教程
发布时间:2016-12-28 来源:查字典编辑
摘要:首先我们来看原图,原片给工们的感觉是灰蒙蒙的,这个很大一层原因是因为追求逆光的关系,当然了小清新的特点之一就是要有爱的逆光和一个漂亮的妹子。...
首先我们来看原图,原片给工们的感觉是灰蒙蒙的,这个很大一层原因是因为追求逆光的关系,当然了小清新的特点之一就是要有爱的逆光和一个漂亮的妹子。下面这篇教程是向查字典教程网的朋友介绍利用Photoshop调出通透的小清新照片色调方法,教程最终调出来的效果很漂亮,方法也不是很难,推荐到查字典教程网,喜欢的朋友可以跟着教程来学习吧!
看过原图之后我们首先确立了一点,我们有一个好的前期,很多人存在一个后期的误区,在看到某张片子时总会觉得好惊艳,后期如何调整到大师的高度,往往却忽视了大师的前期也是如此牛逼的存在,所以有一个好的前期原片才是良好后期的基础,前期是谱曲而后期才是演奏。
效果图:

原片:

本次教程应用到摄影中的一个知识点,就是"包围曝光"。所谓包围曝光的详细解释各位可以百度一下,篇幅有限我简单说一下,包围曝光应用到后期中,不论是CR还是LR打开RAW原图,分别取2到3次不同曝光值、不同对比度的原图,分析原图我们看出天空最上层过曝,出租车部分过曝,人物对比度不够看起来偏灰,也就是片子的主体偏灰,了解以上几点后,我们开始冲图。



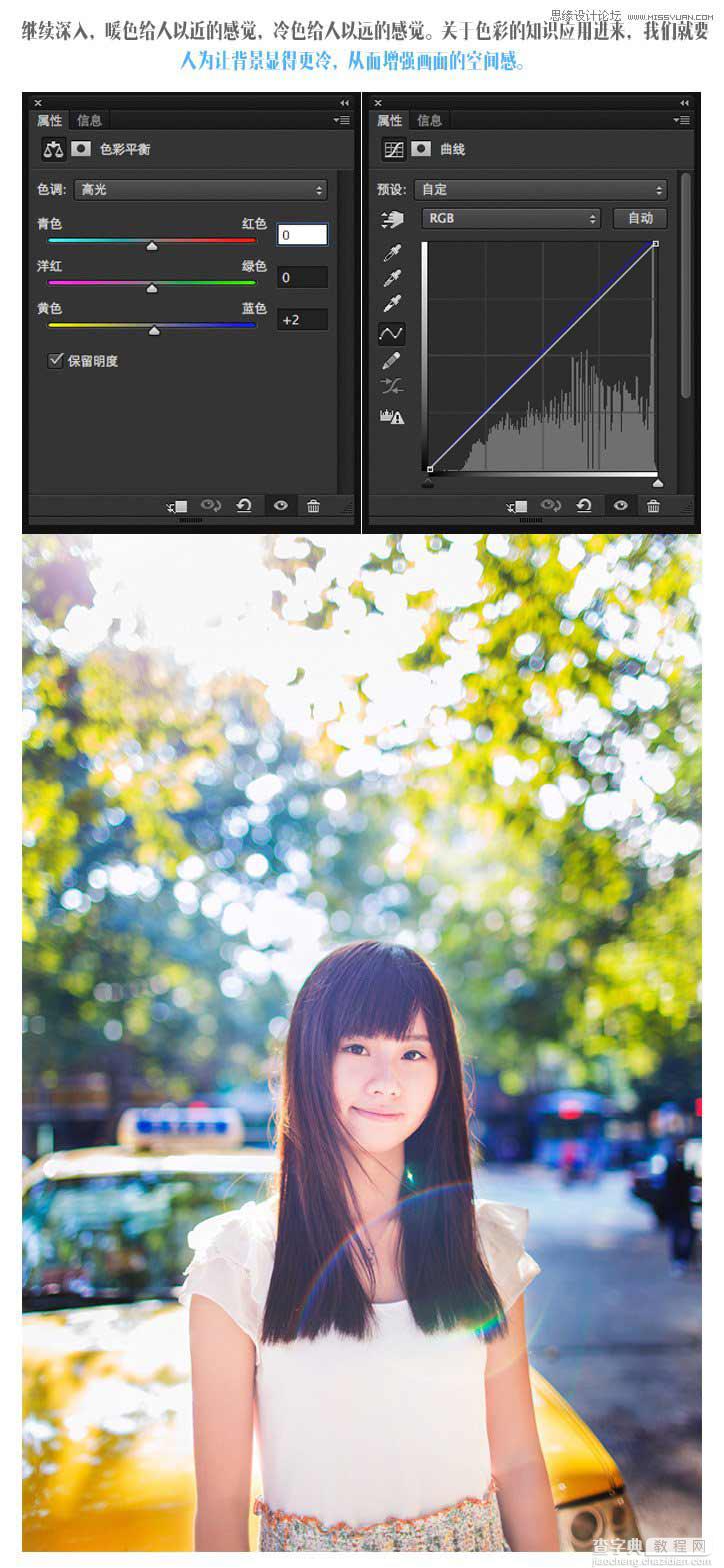
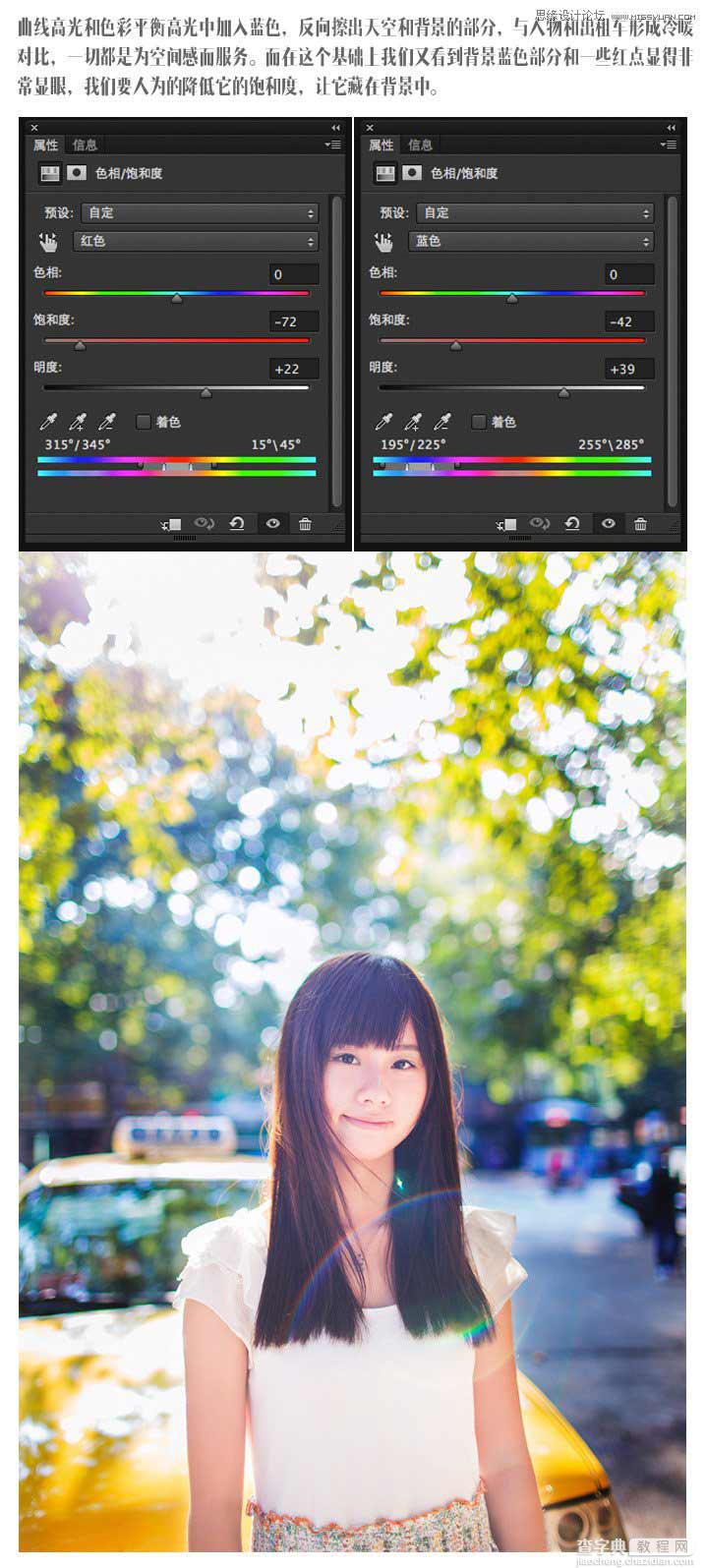


完成细节调整之后,这张片子基本大功告成,之后我在皮肤细节做出个别调整,本期教程到此结束,希望大家看过之后都能调出自已喜欢的色调。
最终效果对比。

教程结束,以上就是Photoshop调出通透的小清新照片色调教程,希望大家喜欢本教程!


