教你用PS证件照换背景颜色教程
发布时间:2016-12-28 来源:查字典编辑
摘要:在不同的场合使用证件照所需背景都不一样常用的有红色、蓝色和白色,你还在为证件照片背景更换而烦恼吗,只要你跟着我的教程步骤来,你会发现更换证件...
在不同的场合使用证件照所需背景都不一样常用的有红色、蓝色和白色,你还在为证件照片背景更换而烦恼吗,只要你跟着我的教程步骤来,你会发现更换证件照片原来是如此简单。本教程将为大家介绍如何利用PS为证件照换背景颜色方法,一起来看看吧!
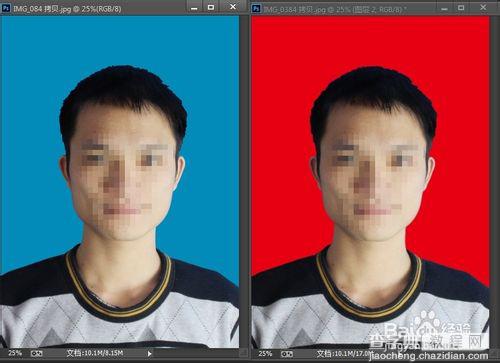
方法/步骤
1、先打开一张证件照,双击图层锁解锁~
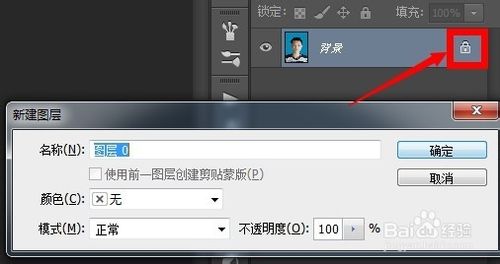
2、点击快速选择工具~
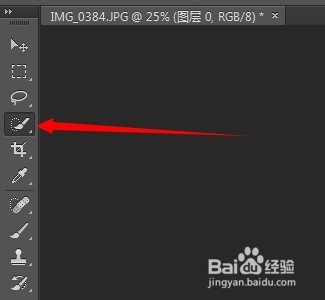
3、按住鼠标在证件照背景上涂抹,这时出现了一个虚线框,尽量使虚线框框住人物轮廓

4、如果不小心涂抹到人物轮廓内侧,也就是虚线框跑得人脸上了,就按住键盘上的alt键,按住鼠标把虚线框推出到人物轮廓边缘~
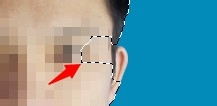
5、人物框选完之后,点击上方菜单栏的选择——反向
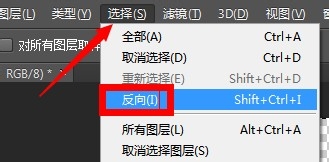
6、这时,虚线框,选中的才是人物,点击调整边缘,调整羽化值的大小,使人物轮廓更平滑,如果轮廓边缘出现了背景色线条,就把移动边缘的滑块往左移动一点点~边缘调整过程中可以在画布中看到实际效果,调到合适位置后,点击确定

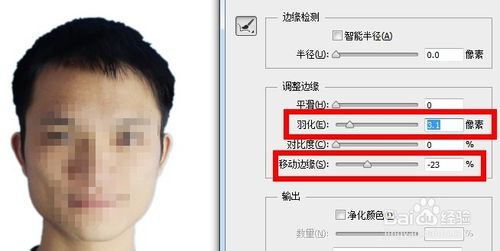
7、然后按住键盘上的ctrl+C复制和ctrl+V粘贴,把人物粘贴到新的图层上
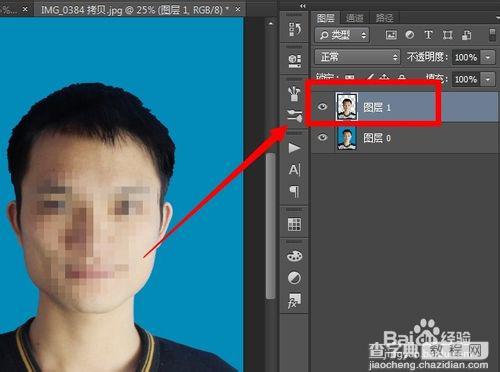
8、点击图层下方的新建图层按钮,新建一个图层,把新建的图层拖到复制出来发人物图层下方
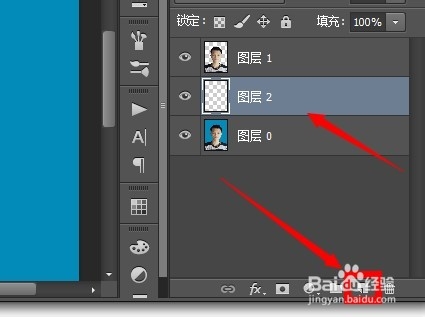
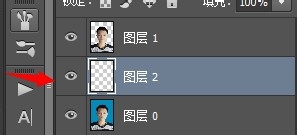
9、点击工具栏的油漆,可以在下方的设置前景色按钮,选择一种颜色,这里选择了红色,然后在画布上点一下,这时,人物背景颜色被换成红色啦~
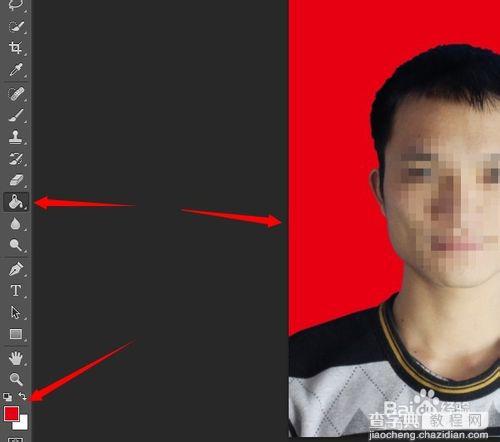
END
教程结束,以上就是用PS证件照换背景颜色教程,希望能帮到大家!


