Photoshop调出电影太极剧照唯美的浓郁色彩效果
发布时间:2016-12-28 来源:查字典编辑
摘要:这篇教程是向查字典教程网的朋友介绍Photoshop调出电影太极剧照唯美的浓郁色彩效果,教程主要用到了太极剧照和CameraRaw效果。最后...
这篇教程是向查字典教程网的朋友介绍Photoshop调出电影太极剧照唯美的浓郁色彩效果,教程主要用到了太极剧照和Camera Raw效果。最后的剧照精致华美,摆脱了原图暗淡乏味的色调,变得很复古,很有味道推荐给查字典教程网的朋友,喜欢的朋友可以过来学习一下!
先看看效果图

原图

具体调色步骤如下:
步骤1:打开PS,执行文件—打开为,找到太极剧照。并用Camera Raw格式打开。
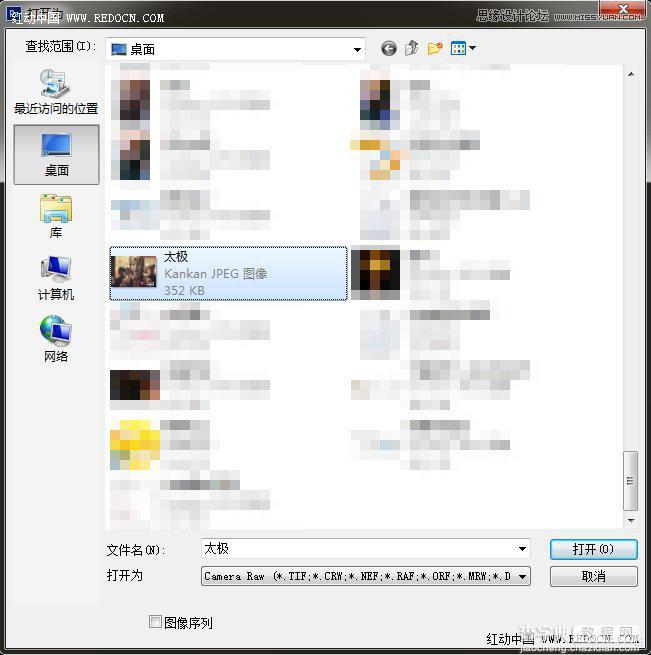
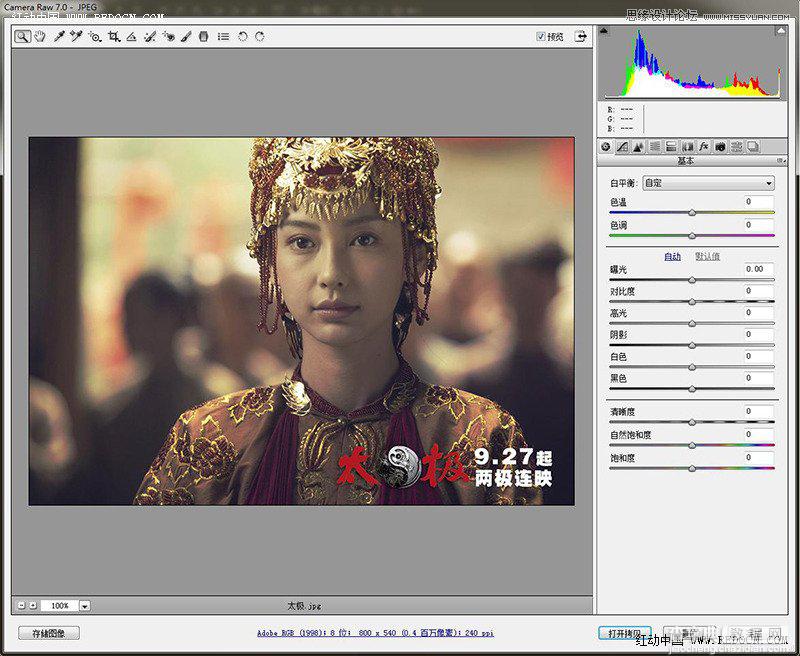
步骤2:基本数值,设置如下。
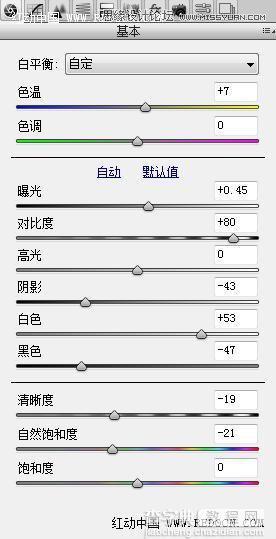
提亮了照片的整体色调。

步骤3:色调曲线,设置如图。
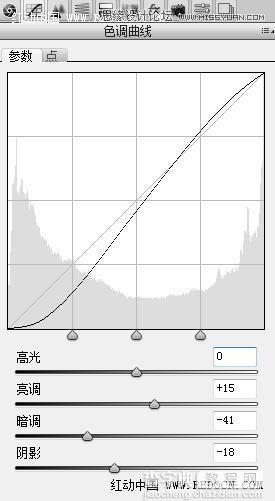
加强了明暗对比。

步骤4:HSL/灰度,饱和度设置如下。
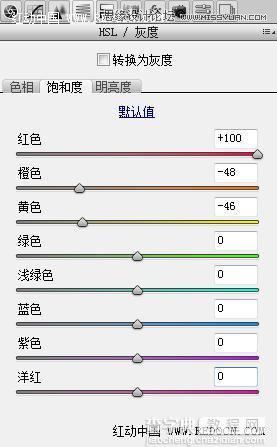
细微调整了整体色调,其实是想肤色白皙一点。

步骤5:相机校准,设置如图。
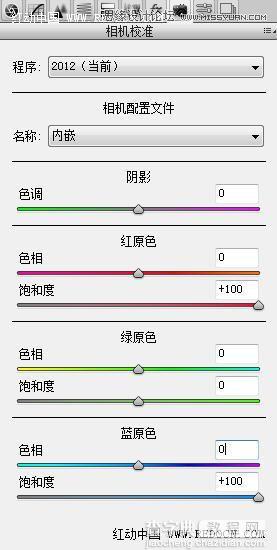
照片变得精致华美,非常漂亮。

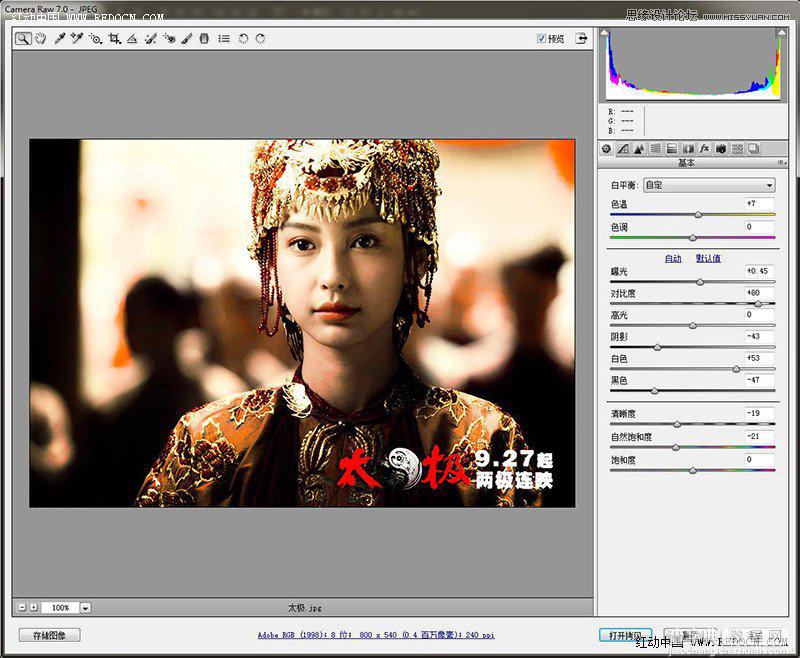
打开图像到PS里,大功告成。

教程结束,以上就是Photoshop调出电影太极剧照唯美的浓郁色彩效果过程,希望对大家有所帮助!


