ps磨皮美白打造心动美女
发布时间:2016-12-28 来源:查字典编辑
摘要:我们在网上看到很多漂亮无暇的脸庞,很是羡慕。但拥有如玉般肤色的很少,网上很多图片都是经过PS磨皮后的效果。本例介绍用Photoshop将MM...
我们在网上看到很多漂亮无暇的脸庞,很是羡慕。但拥有如玉般肤色的很少,网上很多图片都是经过PS磨皮后的效果。
本例介绍用Photoshop将MM照片通过磨皮美白手段打造成让人心动的美女,主要通过减少杂色、匹配颜色、应用图像命令,再用TOPAZ外挂滤镜加以修饰完成最终效果,希望网友能喜欢~~


步骤/方法
1、将背景层复制一层,并在副本层进行磨皮,使用PS自带的滤镜来磨皮就可以了,执行滤镜-杂色-减少杂色命令。
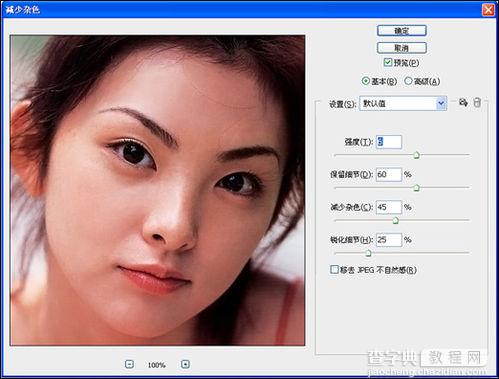
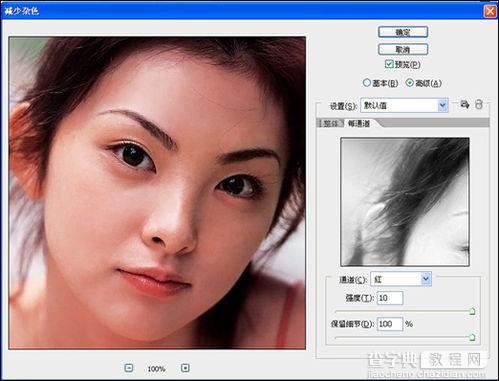


2、人物的皮肤偏红,用匹配颜色命令调整一下,图象-调整-匹配颜色,勾选“中和”,其余数值保持默认。
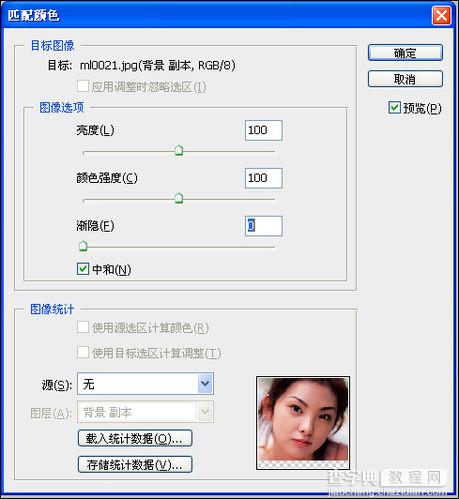
3、执行图象-应用图象命令,这一步主要是给人物美白。

效果如图:

4、将美白的那个图层复制一层,然后对复制的那个图层执行滤镜-模糊-高斯模糊命令,模糊的半径为5个象素。
5、将进行高斯模糊操作的这个图层的混合模式更改为滤色(屏幕),不透明度更改为65%。
6、按CTRL+SHIFT+ALT+E,对所有图层执行盖印操作,再对这个图层使用TOPAZ滤镜,参考数值如下。
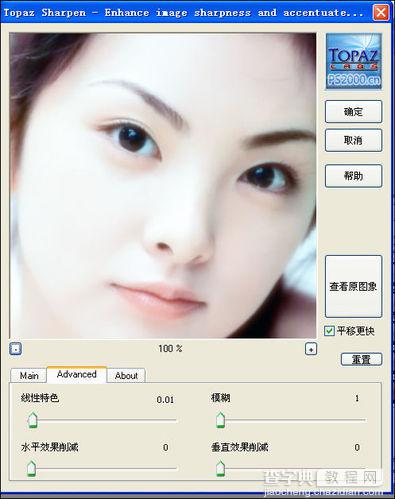
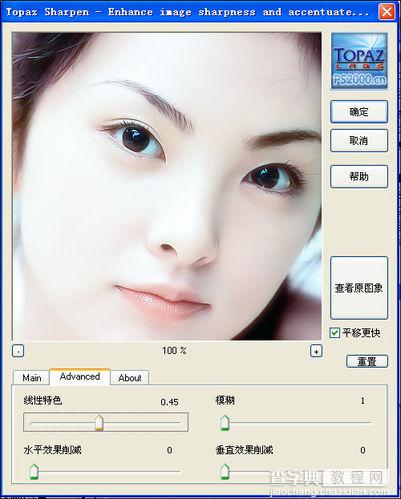
最终效果:
效果图



