素材图片中也有部分暖色,调色的时候只需要把绿植部分的颜色转为橙红色,再按喜好给暗部增加一点蓝色,并简单美化一下人物肤色即可。
原图

最终效果

1、打开素材图片,创建可选颜色调整图层,对黄色,黑色进行调整,参数设置如图1,2,效果如图3。这一步把图片中的黄色转为橙黄色,暗部增加蓝色。
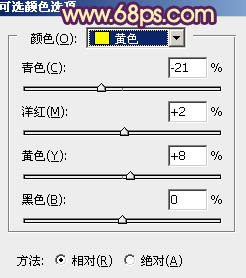
<图1>
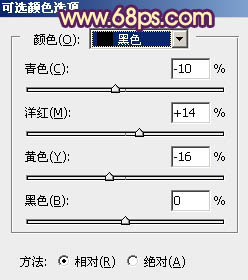
<图2>

<图3>
2、创建曲线调整图层,对RGB、红、绿,蓝通道进行调整,参数设置如图4 - 7,效果如图8。这一步把暗部稍微调亮,并增加红褐色。
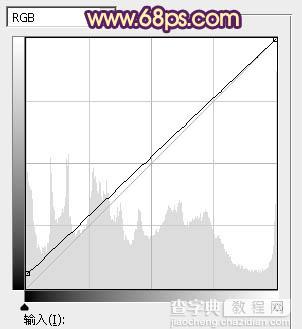
<图4>
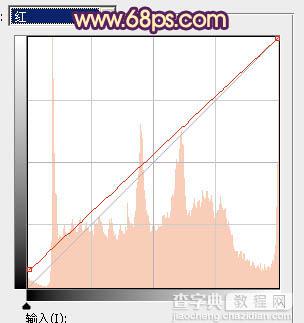
<图5>
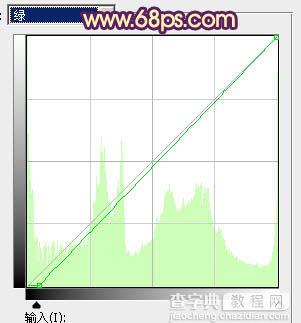
<图6>
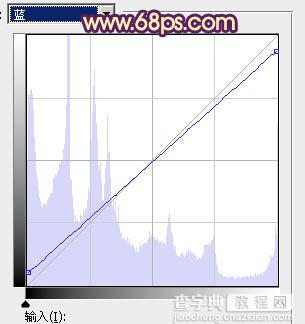
<图7>

<图8>
3、创建色相/饱和度调整图层,对黄色,绿色进行调整,参数设置如图9,10,效果如图11。这一步快速把图片中的黄绿色转为红褐色。
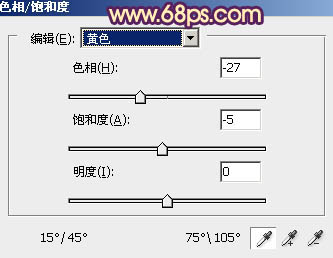
<图9>
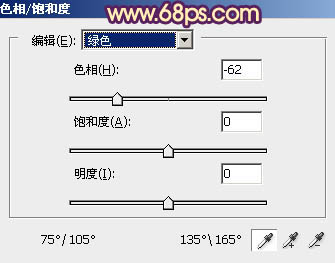
<图10>

<图11>
4、按Ctrl + Alt + 2 调出高光选区,创建纯色调整图层,颜色设置为淡黄色:#E4E2D3,确定后把蒙版填充黑色,用白色画笔把右上角的高光区域擦出来,如下图。

<图12>
5、创建可选颜色调整图层,对红、黄、白、中性,黑进行调整,参数设置如图13 - 17,效果如图18。这一步同样给图片增加红褐色。
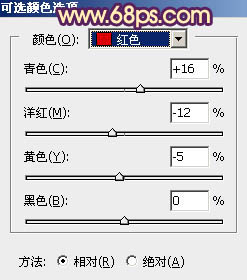
<图13>
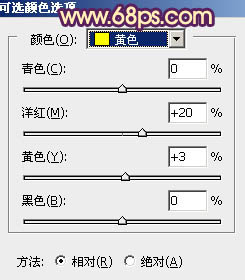
<图14>
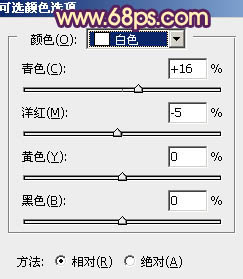
<图15>
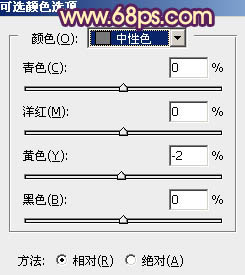
<图16>
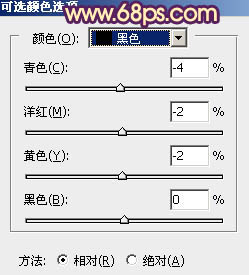
<图17>
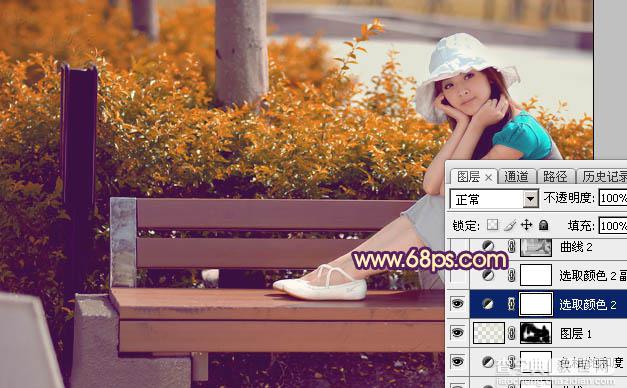
<图18>
6、按Ctrl + J 把当前可选颜色调整图层复制一层,效果如下图。

<图19>
7、按Ctrl + Alt + 2 调出高光选区,按Ctrl + Shift + I 反选,然后创建曲线调整图层,对RGB、红,蓝通道进行调整,参数及效果如下图。这一步主要给图片暗部增加蓝红色。
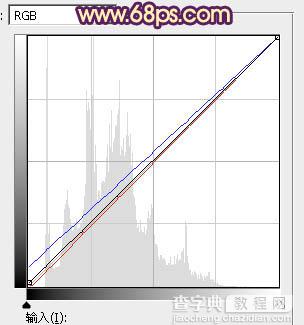
<图20>

<图21>
8、创建可选颜色调整图层,对红、黄、洋红,白进行调整,参数设置如图22 - 25,效果如图26。这一步给图片增加橙红色。
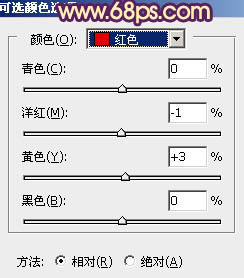
<图22>
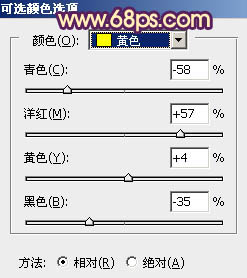
<图23>
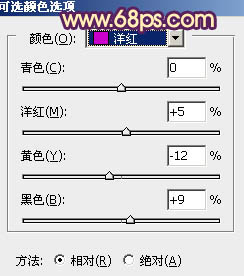
<图24>
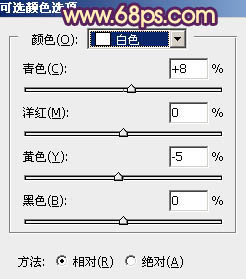
<图25>

<图26>
9、把背景图层复制一层,按Ctrl + Shift + ] 置顶,再按住Alt键添加图层蒙版,用白色画笔把人物脸部及肤色部分擦出来,如下图。

<图27>
10、创建曲线调整图层,对RGB通道进行调整,把明暗对比加大一点,参数设置如图28,确定后按Ctrl + Alt + G创建剪切蒙版,效果如图29。

<图28>

<图29>
11、创建色相/饱和度调整图层,对全图,黄色进行调整,参数设置如图30,31,确定后同上的方法创建剪切蒙版,效果如图32。这一步降低肤色饱和度,减少一些杂色。
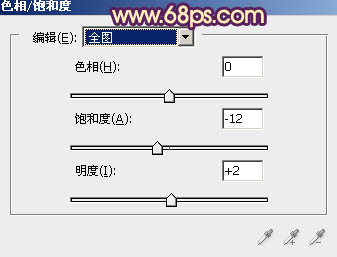
<图30>
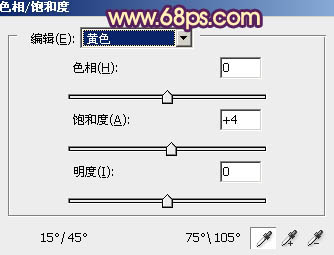
<图31>

<图32>
12、创建色彩平衡调整图层,对中间调,高光进行调整,参数设置如图33,34,确定后同上的方法创建剪切蒙版,效果如图35。这一步把肤色调红润一点。
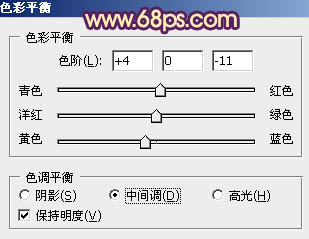
<图33>
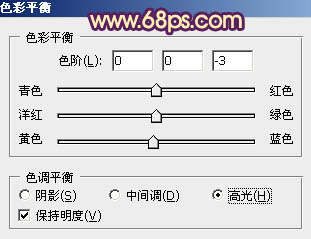
<图34>

<图35>
13、创建可选颜色调整图层,对红,白进行调整,参数设置如图36,37,确定后同上的方法创建剪切蒙版,效果如图38。
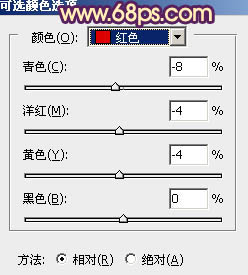
<图36>
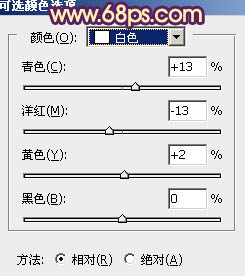
<图37>

<图38>
14、创建亮度/对比度调整图层,适当增加亮度及对比度,参数设置如图39,确定后同上的方法创建剪切蒙版,效果如图40。
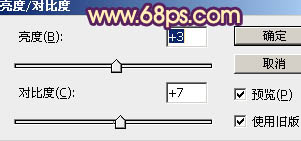
<图39>

<图40>
15、创建纯色调整图层,颜色设置为橙红色:#F78E51,确定后把蒙版填充黑色,用白色画笔把左上角部分擦出来,再把混合模式改为“滤色”,效果如下图。

<图41>
16、按Ctrl + J 把当前纯色调整图层复制一层,效果如下图。这两步给图片增加高光。

<图42>
17、新建一个图层,按Ctrl + Alt + Shift + E 盖印图层,简单给人物磨一下皮,再把整体稍微柔化处理,效果如下图。

<图43>
最后微调一下颜色和细节,完成最终效果。



