Photoshop调出诗意的沙滩贝壳
发布时间:2016-12-28 来源:查字典编辑
摘要:这次的photoshop调色教程是学习用ps调出诗意的沙滩贝壳,主要用到了素材照片、曲线调整图层、可选颜色调整图层、外挂滤镜Topaz和US...

这次的photoshop调色教程是学习用ps调出诗意的沙滩贝壳,主要用到了素材照片、曲线调整图层、可选颜色调整图层、外挂滤镜Topaz和USM锐化。最后调色出的沙滩贝壳诗情写意,比原图多了好看的颜色和层次。喜欢这个照片效果的人不妨学习看看,加油。
原图:

具体调色步骤如下:
步骤1
打开贝壳照片,复制一层。
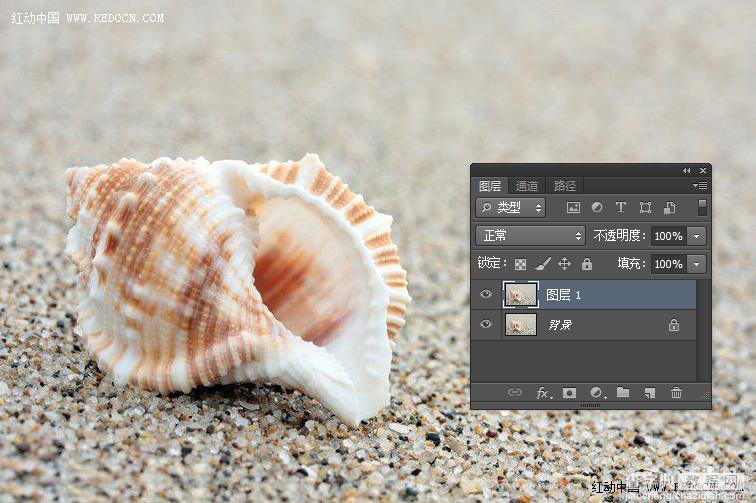
新建曲线调整图层,设置如下。
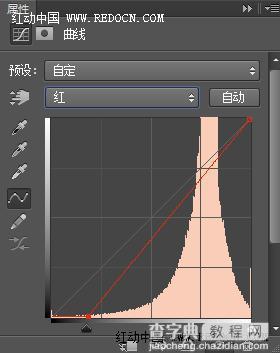
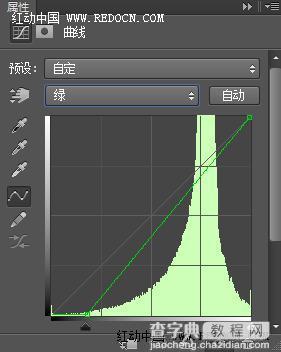
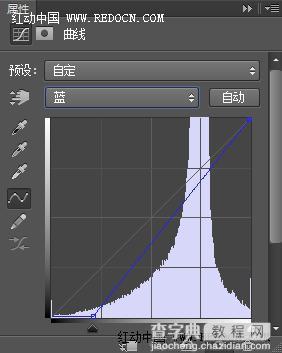
颜色有了轻微的改变。

步骤2
新建可选颜色调整图层,设置如下。改善画面的基础色调。



步骤3
新建一个空白图层,按ctrl+ alt + shift + E盖印图层。

使用外挂滤镜Topaz对其进行柔化处理,如图所示。
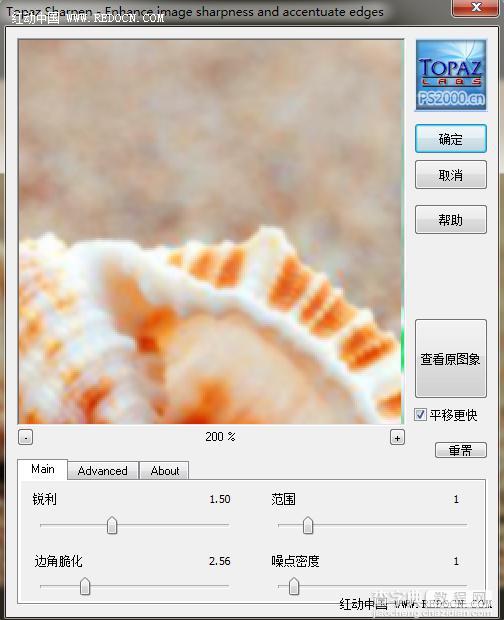
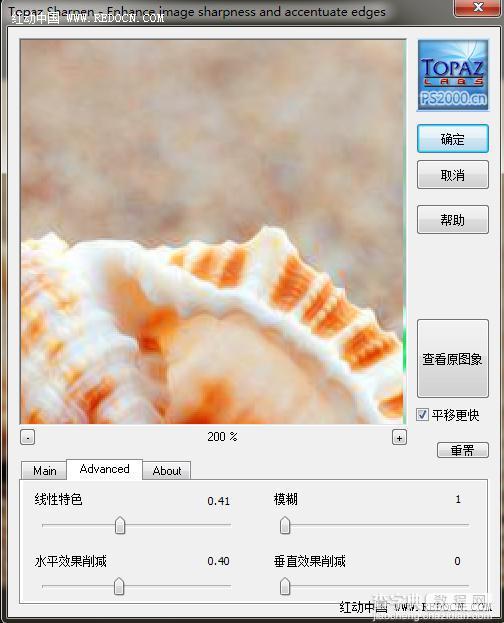
沙滩部分明显柔和了许多,细小的白色沙子几乎看不见了。

步骤44
再建曲线调整图层,设置如图,打造一个黄色基调。

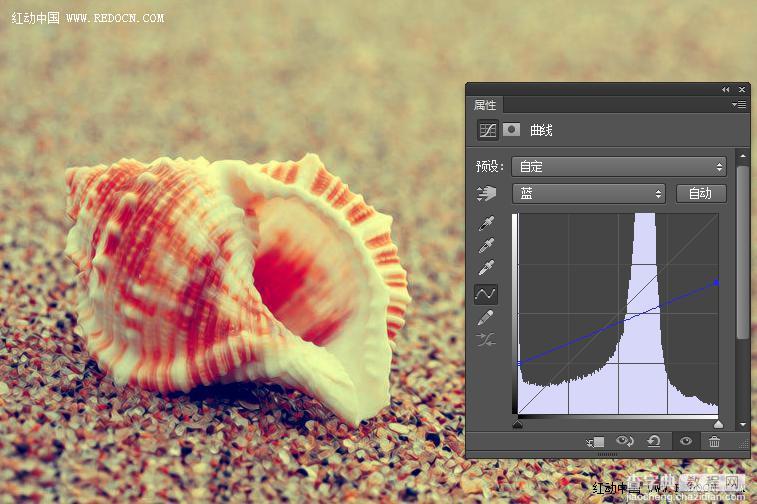
步骤5
细节调整。新建曝光度调整图层,设置如下。,
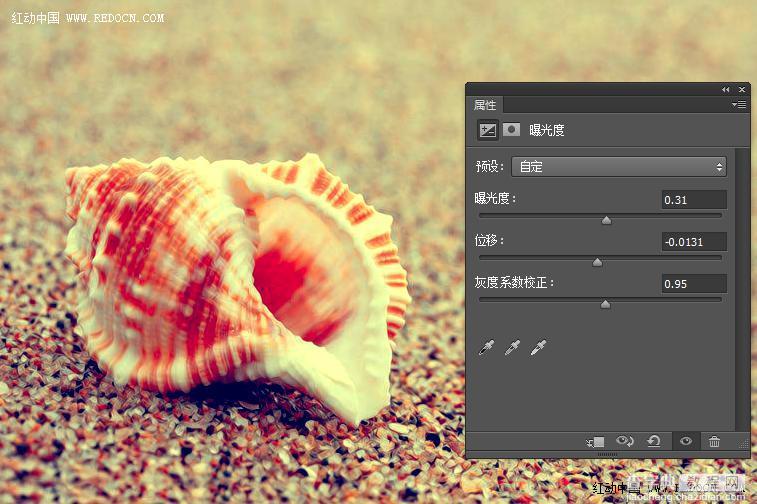
新建自然饱和度调整图层,设置如图。
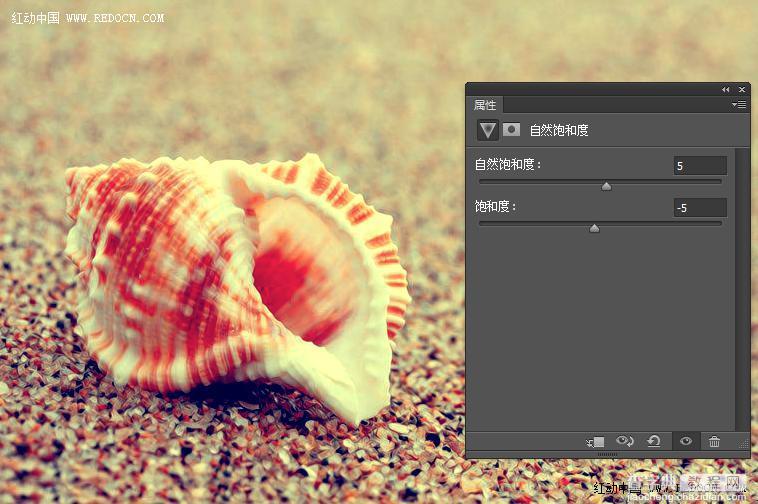
步骤6)
新建一个图层,盖印图层。
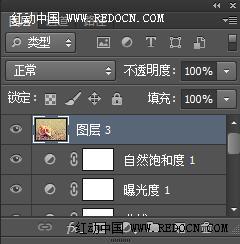
执行滤镜—锐化—USM锐化,设置如下
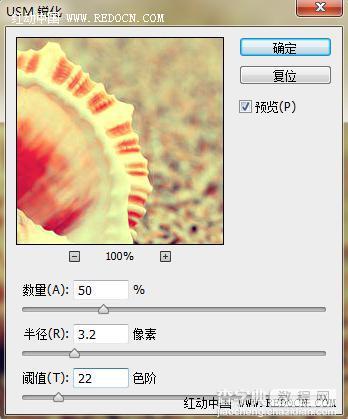

步骤7
观察觉得黄色太厚重了,再建一个曲线调整图层,设置中性色如下。
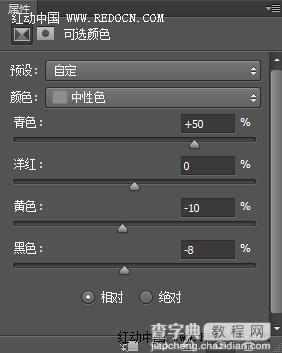

最后,添加上自己喜欢的文字。
大功告成!



