素材图片颜色层次感不是很强,调色的时候可以保留图片中的局部暖色,其它的颜色都转为蓝色或淡蓝色,然后加强明暗对比,这样可以更好的突出人物。
原图

最终效果

1、打开素材图片,创建可选颜色调整图层,对黄、绿,中性色进行调整,参数设置如图1 - 3,效果如图4。这一步给图片增加绿色。
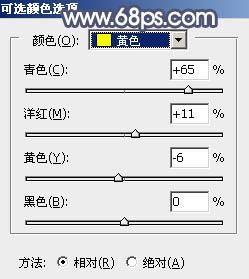
<图1>
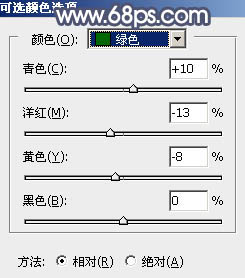
<图2>
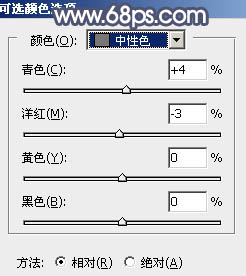
<图3>

<图4>
2、创建色相/饱和度调整图层,对绿色进行调整,参数及效果如下图。这一步把绿色转为淡蓝色。
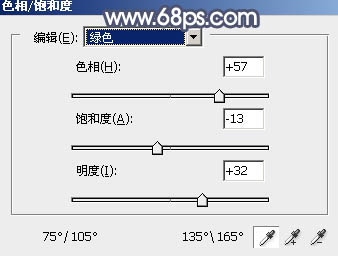
<图5>

<图6>
3、创建可选颜色调整图层,对黄色,绿色进行调整,参数设置如图7,8,效果如图9。这一步把图片中的黄色转为橙红色。
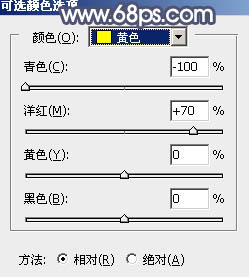
<图7>
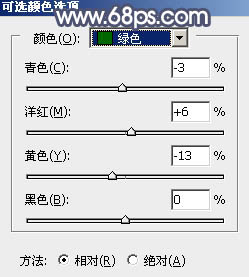
<图8>

<图9>
4、创建色相/饱和度调整图层,对黄色,绿色进行调整,参数及效果如下图。这一步把图片中的绿色转为淡蓝色。
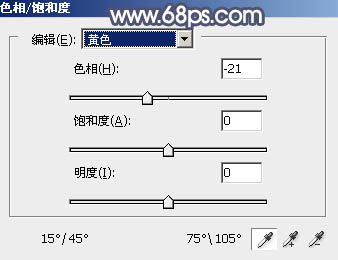
<图10>
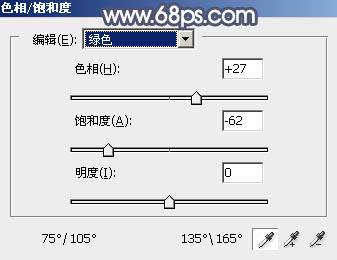
<图11>

<图12>
5、创建曲线调整图层,对RGB、红、绿,蓝通道进行调整,参数设置如图13,效果如图14。这一步给图片增加蓝色。
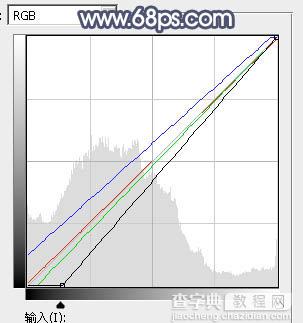
<图13>

<图14>
6、新建一个图层,按字母键“D”把前,背景颜色恢复到默认的黑白,然后选择菜单:滤镜 > 渲染 > 云彩,确定后把混合模式改为“滤色”。
按住Alt键添加图层蒙版,用透明度较低的柔边画笔把下图选区部分擦出来,给图片增加高光。

<图15>
7、创建色彩平衡调整图层,对阴影,高光进行调整,参数设置如图16,17,确定后按Ctrl + Alt + G 创建剪切蒙版,效果如图18。
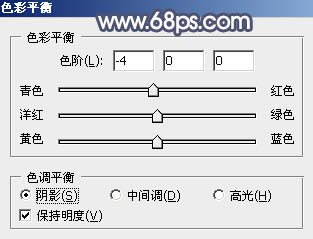
<图16>
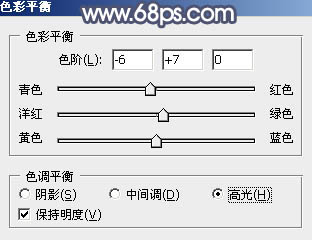
<图17>

<图18>
8、创建可选颜色调整图层,对红、黄,黑进行调整,参数设置如图19 - 21,效果如图22。这一步微调图片中的暖色,同时给暗部增加蓝色。
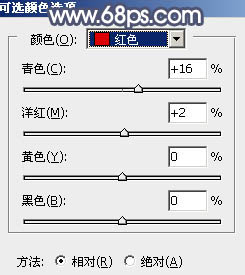
<图19>
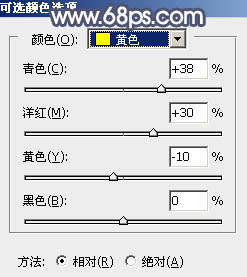
<图20>
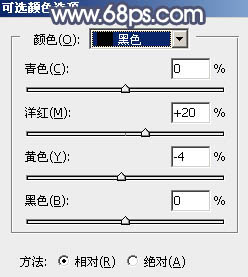
<图21>

<图22>
9、创建色彩平衡调整图层,对高光进行调整,参数及效果如下图。这一步给图片高光部分增加淡蓝色。
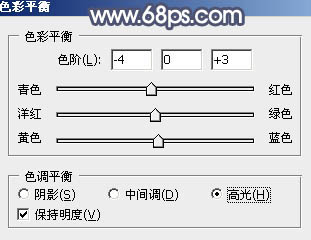
<图23>

<图24>
10、创建色相/饱和度调整图层,对红色进行调整,参数及效果如下图。这一步把图片中的红色调鲜艳一点。
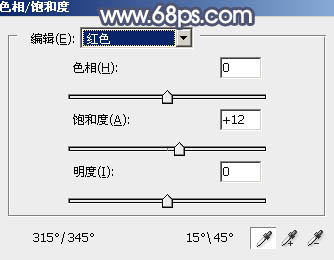
<图25>

<图26>
11、创建可选颜色调整图层,对红、青,黑进行调整,参数设置如图27 - 29,效果如图30。这一步微调图片中的红色及青色。
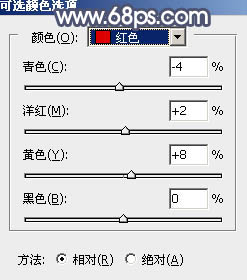
<图27>
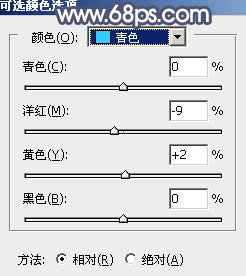
<图28>
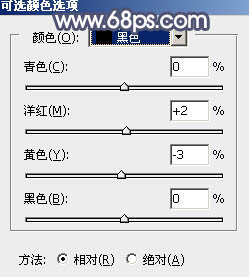
<图29>

<图30>
12、新建一个图层,按Ctrl + Alt + Shift + E 盖印图层,简单给人物磨一下皮,再用模糊工具把局部模糊处理。然后把整体稍微柔化处理,过程如图31,32。

<图31>

<图32>
最后微调一下颜色,完成最终效果。



