素材图片基本以绿色为主,不过还不够唯美。调色的时候可以把主色转为青绿色,然后用滤镜等增加烟雾及高光效果,让画面更加唯美。
原图

最终效果

1、打开素材图片,创建可选颜色调整图层,对黄、绿、白,黑进行调整,参数设置如图1 - 4,效果如图5。这一步给图片增加青绿色。
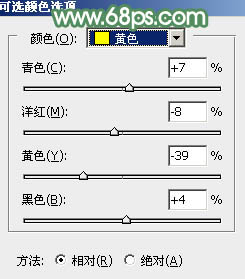
<图1>
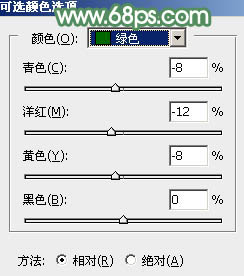
<图2>
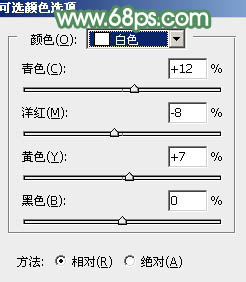
<图3>
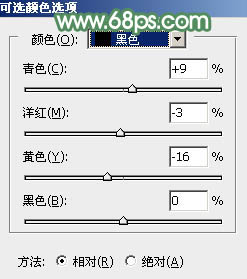
<图4>

<图5>
2、按Ctrl + J 把当前可选颜色调整图层复制一层,不透明度改为:50%,效果如下图。

<图6>
3、创建色相/饱和度调整图层,对黄色,绿色进行调整,参数设置如图7,8,效果如图9。这一步给图片增加暗青色。
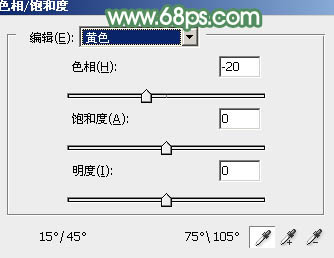
<图7>
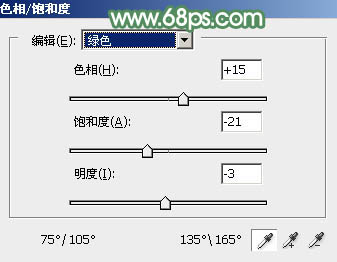
<图8>

<图9>
4、按Ctrl + J 把当前色相/饱和度调整图层复制一层,不透明度改为:30%,效果如下图。

<图10>
5、创建曲线调整图层,对RGB、红、绿,蓝通道进行调整,参数设置如图11 - 14,效果如图15。这一步把图片暗部颜色加深,并给整体增加绿色。

<图11>
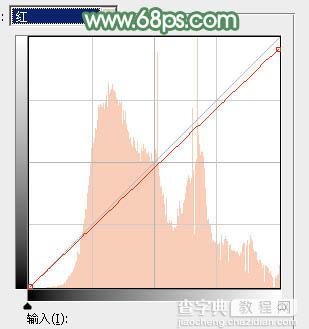
<图12>
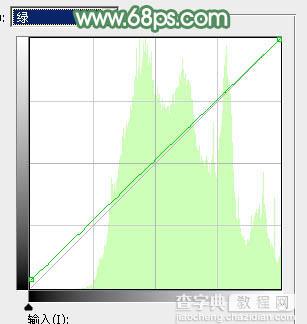
<图13>
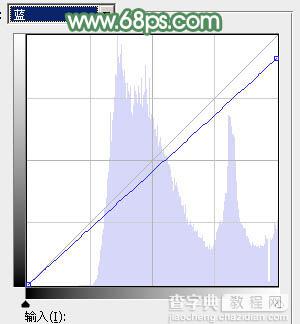
<图14>

<图15>
6、新建一个图层,按字母键“D”把前背景颜色恢复到默认的黑白,然后选择菜单:滤镜 > 渲染 > 云彩,确定后把混合模式改为“滤色”,添加图层蒙版,用黑色画笔把右下角部分擦出来,效果如下图。

<图16>
7、创建色彩平衡调整图层,对阴影、中间调,高光进行调整,参数设置如图17 - 19,效果如图20。这一步主要给图片高光部分增加淡青色。
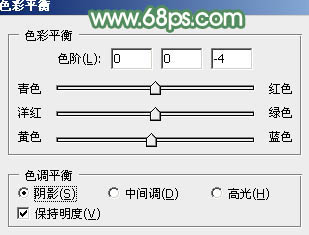
<图17>
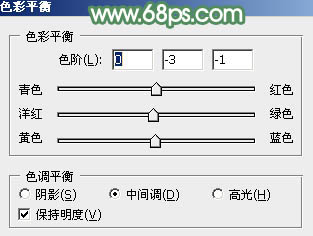
<图18>
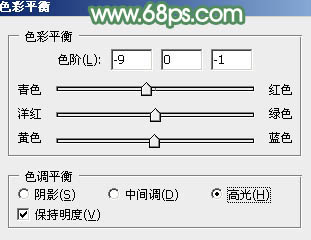
<图19>

<图20>
8、创建色相/饱和度调整图层,对黄色,绿色进行调整,参数及效果如下图。这一步适当降低黄绿色饱和度,并增加亮度。
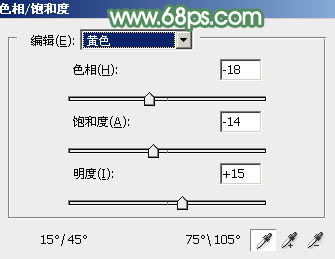
<图21>
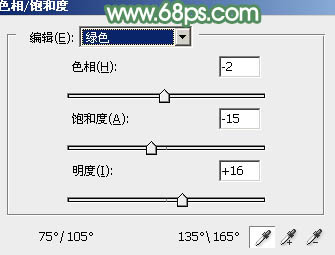
<图22>

<图23>
9、按Ctrl + J 把当前色相/饱和度调整图层复制一层,不透明度改为:30%,效果如下图。

<图24>
10、创建曲线调整图层,对RGB、红,绿通道进行调整,参数设置如图25 - 27,效果如图28。这一步把图片暗部颜色稍微调亮一点。

<图25>
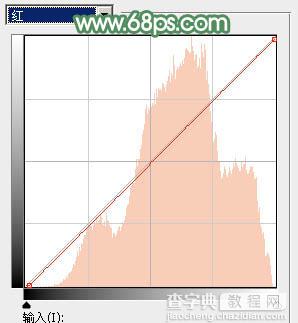
<图26>
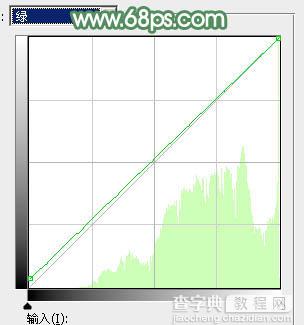
<图27>

<图28>
11、创建可选颜色调整图层,对黄色,白色进行调整,参数及效果如下图。这一步主要加强高光部分的颜色。
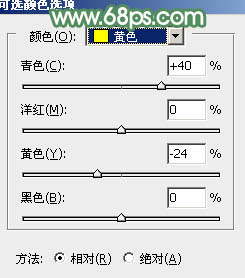
<图29>
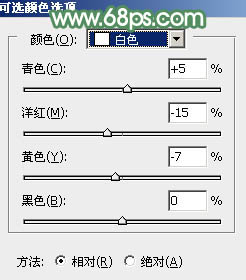
<图30>

<图31>
12、把背景图层复制一层,按Ctrl + Shift + ] 置顶,按住Alt键添加图层蒙版,用白色画笔把人物部分擦出来,效果如下图。

<图32>
13、创建纯色调整图层,颜色设置为暗绿色:#708B66,确定后把蒙版填充黑色,用白色画笔把左上角部分擦出来,然后把混合模式改为“滤色”,效果如下图。

<图33>
14、按Ctrl + J 把当前纯色调整图层复制一层,效果如下图。

<图34>
15、按Ctrl + J 把当前图层复制一层,混合模式改为“柔光”,不透明度改为:50%,效果如下图。

<图35>
16、微调一下人物肤色,效果如下图。

<图36>
最后把整体稍微柔化处理,再微调一下颜色,完成最终效果。



