有一种概念把时间称作“第四维度”,日复一日年复一年,在这漫漫长河里,我们也只能记录短暂的一瞬间。至于说将时间与摄影相容,近来比较火的就是延时摄影了。不过延时之后的成果要不就是一段短片,或者是一张GIF图片。不过这些都不是今天的重点,我这次为你介绍的是一种比较另类的做法:将时间切片。

这张照片我曾经给美国国家地理签约摄影师麦克山下看过,他说曾看过类似的照片是拍摄的美国曼哈顿,不过切的更细,所以从远看真的就像从白天到夜晚一样。其实原理类似,如果你已经产生了好奇心,那就继续读下去吧!
前期拍摄
对于这张照片,一共有9张切片,所以很自然的一定是要拍摄9张照片才可以(真啰嗦)。至于拍摄的时间点,季节不同选择时间也不一样,所以这个问题只能同学们根据实际情况自己定了。至于这张照片,我选取了晚上5点半到7点半的时间段,15分钟拍摄一张,还是挺耗时间的。
对于拍摄时的注意事项,有几点需要说明:
使用三脚架,最好有快门线,防抖防抖还是防抖
测光方式要恒定,我是用了广域模式,就对着建筑物直接来。
A档是一个很好的选择,并且固定好曝光补偿之后就不要再动了,这会为你的后期带来很多便利。
白平衡推荐选日光,日落过程属于大范围的色温变化,固定住一个值就是为后期省事。

从天亮拍到天黑,好怀念当年背着单反满北京溜达的时光啊……扯远了,我们继续看后期。
后期处理
其实每一期的How I Shoot都在告诉大家一个简单的后期方式,而这次想告诉大家的就是关于切片工具的使用方法。你以为这9等分是一点点裁出来的吗?那真是要把人累死了,PS里有简单的方法,我们一点点往下看。
故事的开始,你一定要选中这所有的9张照片一起拖进PS中,在cameraraw插件里点击“全选”,一起来调整这些照片。如果你一定要问为什么?第一,这样效率很快;第二,如果是单张调整很可能曝光亮度不对,然后你就搞成了时间错乱的奇葩景象。
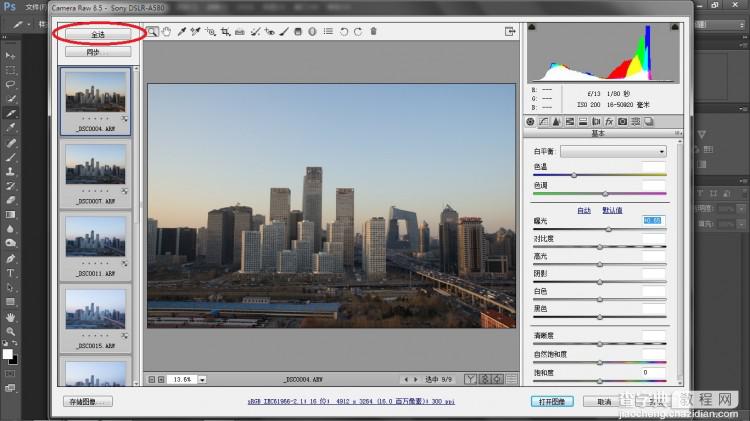
调整完毕,现在我以其中一张照片为例和你详细说明。你以为“剪裁工具”只有一个功能吗?在其上右键,你会发现一个叫做“切片工具”的选项,点击之。
之后在照片上继续右键,不就能看见“划分切片”的选项,继续点击之。
现在我们看到了传说中的切片划分工具,因为是9张照片,所以“垂直划分为9张”,之后点击确定,简单吧。下面3张图展示了详细的制作过程。
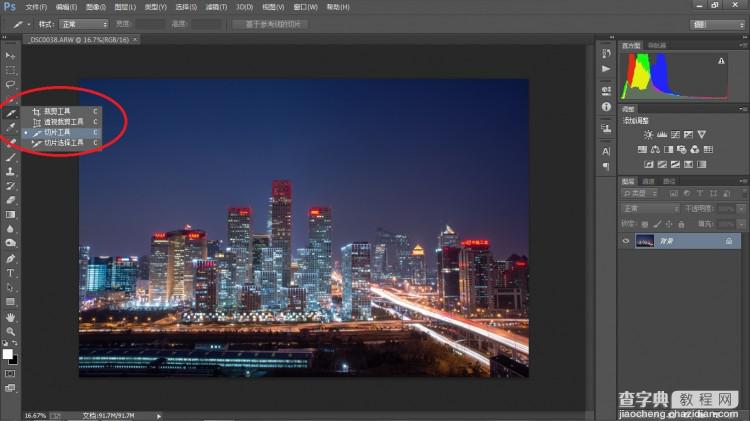
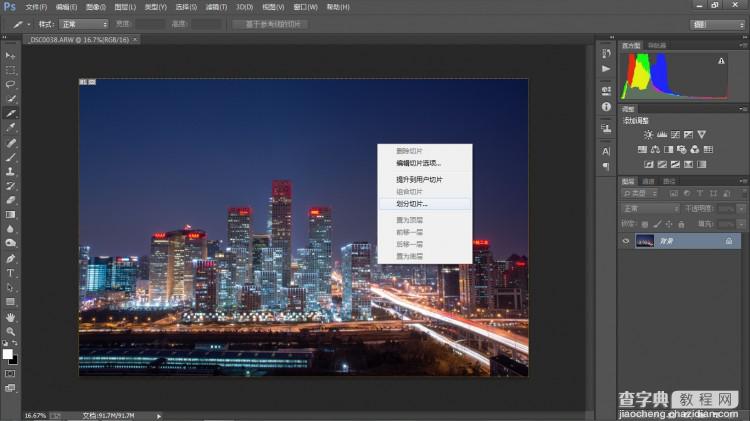
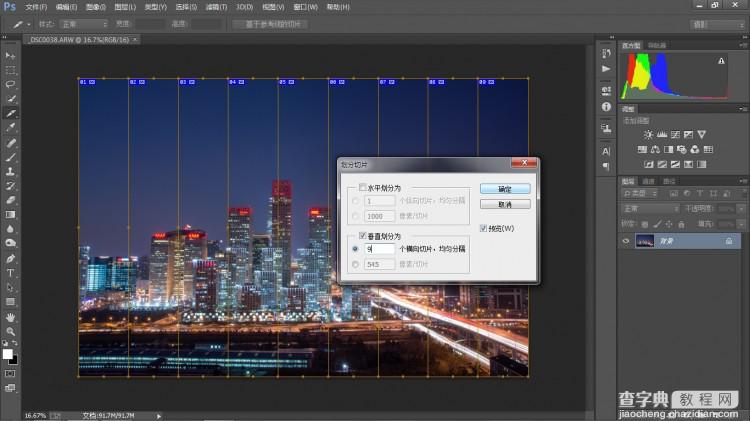
切了9次之后就是输出了,不过这个输出方式不走寻常路,你可能从来就没用到过。在“文件”里选择“存储为web所用格式”,之后你会发现一个崭新的世界。
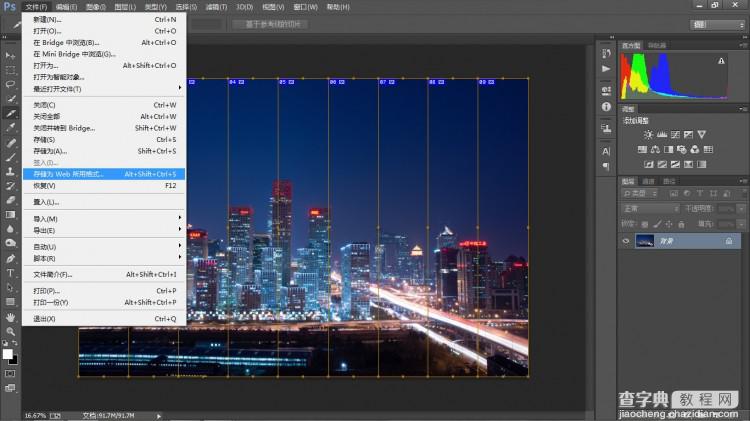
相关界面是这个样子的,你只要选择JPG存储格式就好了,品质自定,色彩空间请不要勾选sRGB,如果你想以后做打印输出的话那另当别论。
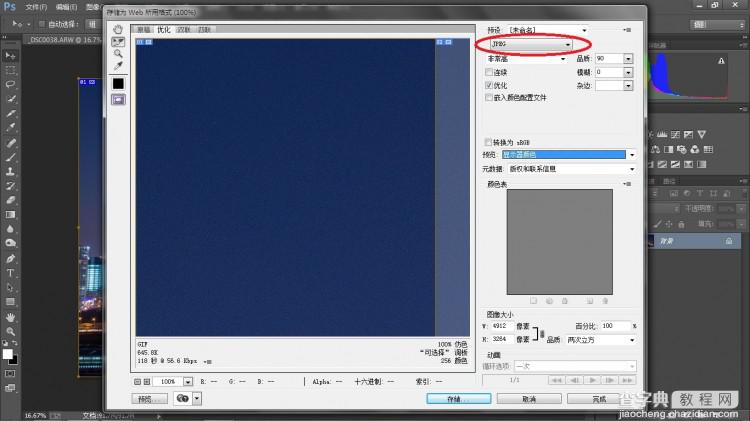
点击存储,默认条件即可,然后我们一起来见证奇迹发生的时刻。
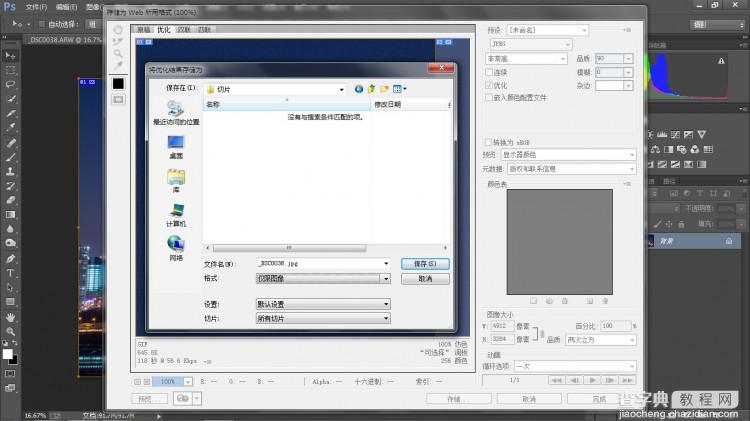
在你保存的路径里,有没有发现你的照片尸体(哦不,照片切片)?它们已经切好了,现在只需要把相关切片组合即可。
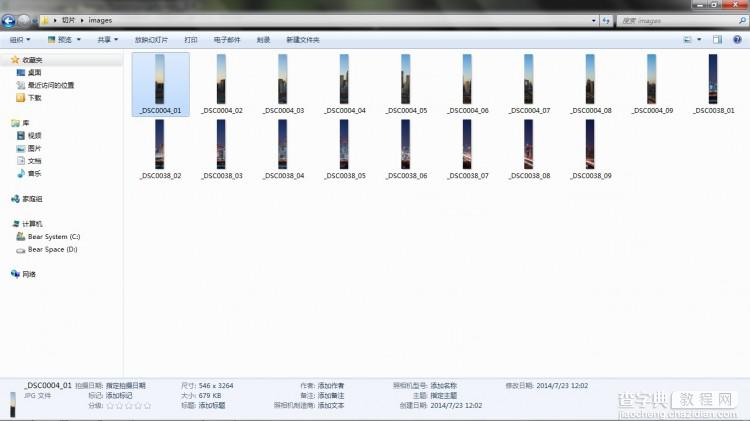
以1张照片做底,第1张图的第1个切片,第2张的第2个切片,依次排列并以此类推,都做好之后就是完成品了,简单么?
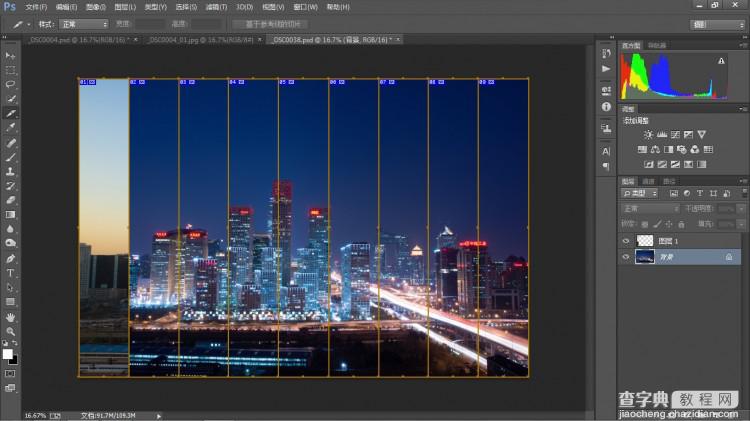
还是那句老话:相机在你手里,想法在你脑子里,带上伙伴出去拍吧。其实当年我也并没有什么好装备,只是看到别人做了觉得有意思也去拍了一次,希望同学们看了以后也能激发出自己的灵感。另,这个地方已经不让人们拍摄了,所以我不会告知大家具体地点。当然如果你是有心人,肯定能找到。


