素材图片主色比较暗,比较适合褐色效果。调色的时候可以先给图片增加一点中性色,然后把暗部颜色转为褐色,高光部分增加一点补色即可。
原图

最终效果

1、打开素材图片,创建可选颜色调整图层,对绿、中性,黑进行调整,参数设置如图1 - 3,效果如图4。这一步给图片增加绿色,并把暗部颜色加深。
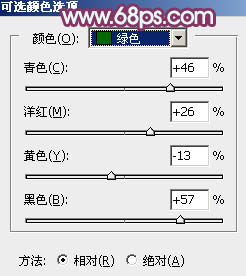
<图1>
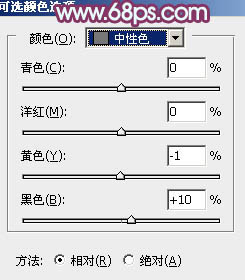
<图2>
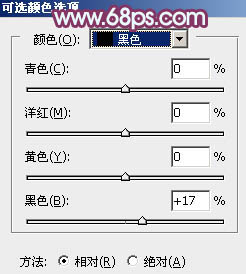
<图3>

<图4>
2、创建色相/饱和度调整图层,对黄色进行调整,参数及效果如下图。这一步同样给图片增加绿色。
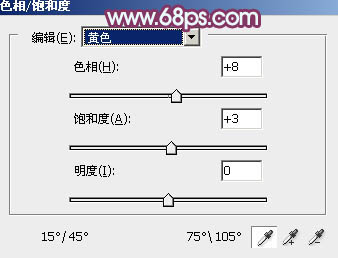
<图5>

<图6>
3、创建曲线调整图层,对RGB、红、绿,蓝通道进行调整,参数及效果如下图。这一步主要给图片暗部增加蓝红色。
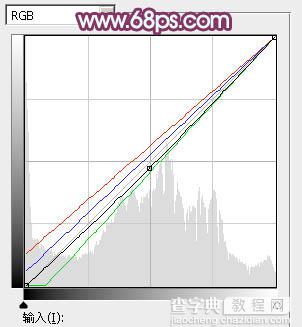
<图7>

<图8>
4、创建可选颜色调整图层,对黄、绿、白、中性,黑进行调整,参数设置如图9 - 13,效果如图14。这一步主要给图片暗部增加红色。
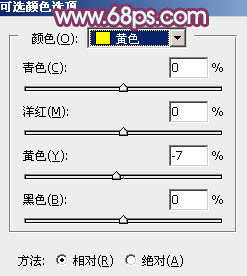
<图9>
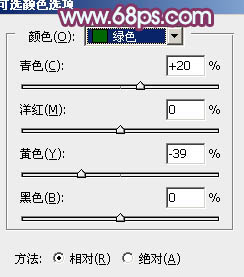
<图10>
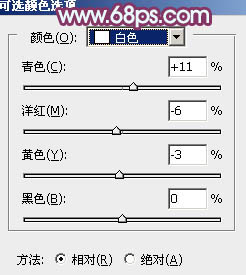
<图11>
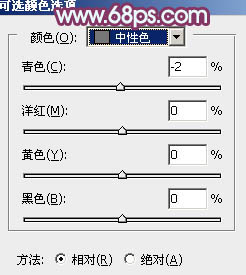
<图12>
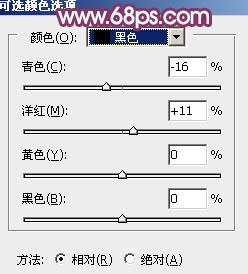
<图13>

<图14>
5、新建一个图层,按字母键“D”把前,背景颜色恢复到默认的黑白。选择菜单:滤镜 > 渲染 > 云彩,确定后把混合模式改为“滤色”,不透明度改为:50%,添加图层蒙版,用黑色画笔把左下角及人物脸部擦出来,如下图。

<图15>
6、创建可选颜色调整图层,对红、黄、绿,白进行调整,参数设置如图16 - 19,效果如图20。这一步主要给图片高光部分增加淡蓝色。
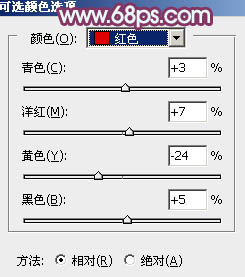
<图16>
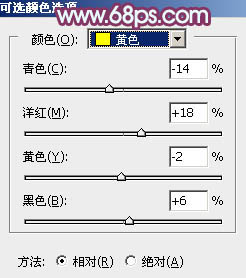
<图17>
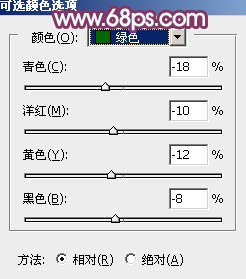
<图18>
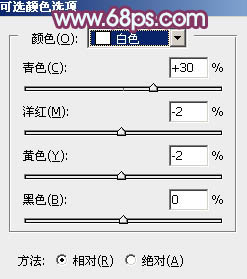
<图19>

<图20>
7、创建色彩平衡调整图层,对阴影,高光进行调整,参数及效果如下图。这一步加强图片暗部及高光颜色。
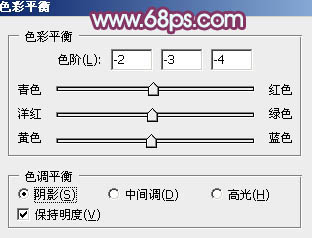
<图21>

<图22>

<图23>
8、创建可选颜色调整图层,对红、洋红,白进行调整,参数设置如图24 - 26,效果如图27。这一步给图片增加红色,同时减少图片中的洋红色。
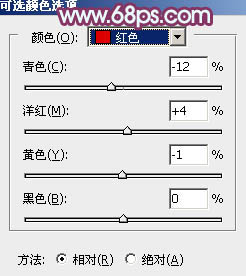
<图24>
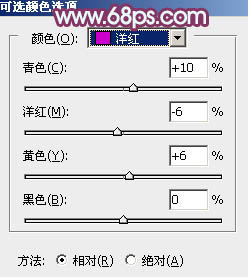
<图25>
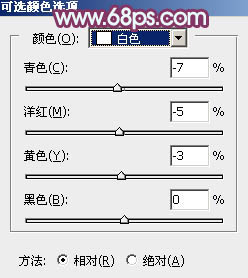
<图26>

<图27>
9、新建一个图层,混合模式改为“滤色”,把前景色设置为青色:#C0D1D0,用画笔把右上角部分涂上高光。

<图28>
10、按Ctrl + J 把当前图层复制一层,效果如下图。

<图29>
11、按住Ctrl键点击当前图层缩略图调出选区,然后创建色彩平衡调整图层,对高光进行调整,参数设置如图下图。这一步给图片右上角部分增加蓝色。
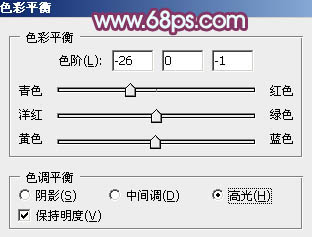
<图30>

<图31>
12、创建可选颜色调整图层,对红、黄、白、中性,黑进行调整,参数设置如图32 - 36,效果如图37。这一步主要把红色及暗部颜色加深一点。
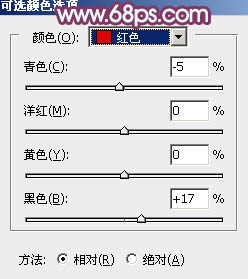
<图32>
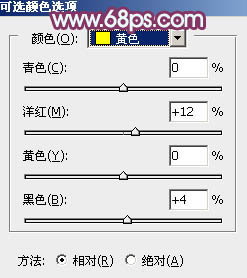
<图33>
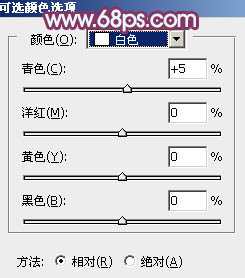
<图34>
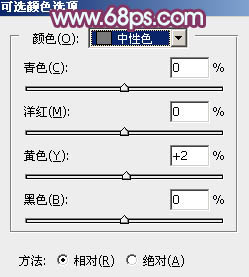
<图35>
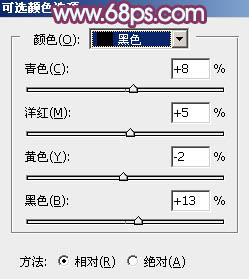
<图36>

<图37>
13、创建色彩平衡调整图层,对阴影,高光进行调整,参数及效果如下图。这一步给图片高光部分增加淡蓝色。
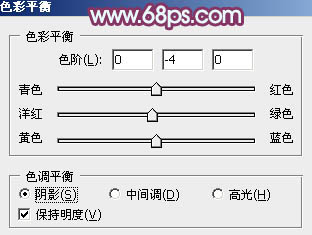
<图38>
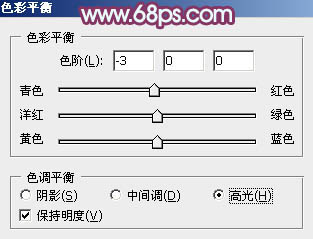
<图39>

<图40>
14、新建一个图层,按Ctrl + Alt + Shift + E 盖印图层,简单给人物磨一下皮,再用模糊工具把较远的背景模糊处理。然后微调一下人物肤色,效果如下图。

<图41>
最后微调一下高光颜色,再把整体柔化处理,完成最终效果。



