本教程主要使用Photoshop调出个性的人像曝光效果图,夕阳下的落日余晖,总会在镜头中留下美妙的瞬间。但一味的风景未免单调,用曝光时间变一个小魔术无疑是极好的。本次作者为您带来的是颐和园西堤旁的水天一色,晚霞映衬在昆明湖边,名如其景。

前期拍摄
也许大家已经注意到了,这张照片中除了建筑以外还有一个影子。因为是古代的皇家园林,所以我在拍摄时故意只把自己的影子留在照片里增加几分神秘感,你明明就是在吓人好吗。要完成这样一张照片,前期我们需要拍摄两次,请看下图。


看了上面这两张照片也许你已经明白了:相机自己的宽容度是有限的,为了建筑物与风景的正确曝光,我们需要分开拍摄。
这里有几点注意事项:
使用三脚架与遥控器:前者是为了稳定相机与控制构图的一致性,后者是为了自己拍摄影子时的方便。
使用实时取景与手动模式拍摄:第一张照片对建筑物测光,忽略背景;第二张照片对背景测光。
照片拍摄的最难点在于影子的虚实程度上。如果曝光时间短,那么就会留下一个实体的虚影;曝光时间过长,影子就不会留在照片中。
由于当时天色已暗,拍摄建筑物的照片测光后为8秒,已经不利于“留影”。所以我选取了相对曝光时间较短的第二张完成拍摄,第二张照片的曝光时间为1.6秒。在这样的曝光时间下,我从镜头前慢慢走过,顺利留下了影子。
拍摄影子需要点技巧,走太快“留不住”,太慢就会变成“实体”的,多试几次调整姿态就好。
后期调整
合成两张照片为一张,我们的关键字是“蒙版”,不过后期还要一步一步做。
拍摄好的照片导入到PS中,先对第一张“水天一色”曝光正常的照片进行微调,这时候你只需要盯着建筑就行了,我主要对它的色彩和对比稍作了调整。在“可选颜色”中“红色”调整建筑物里灯光的颜色,“洋红”可以调整建筑物本身的色彩,这一步主要是让它的颜色更鲜艳。
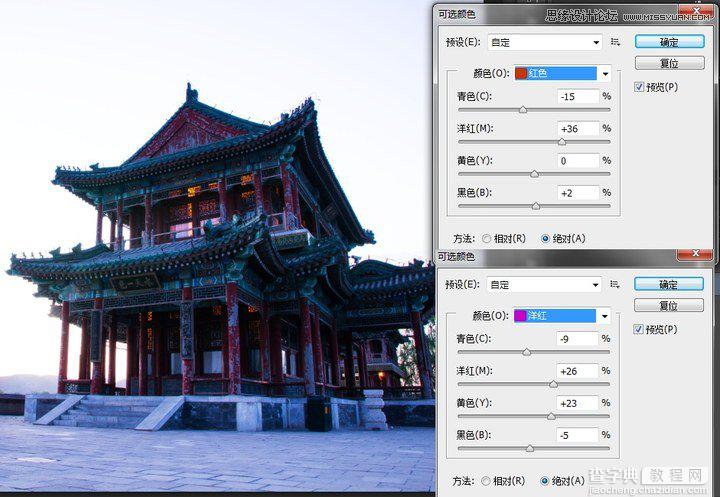
之后我们调整下曲线,如下图所示,S型曲线兼顾暗部和亮部,主要增加画面的反差,让建筑物更通透。
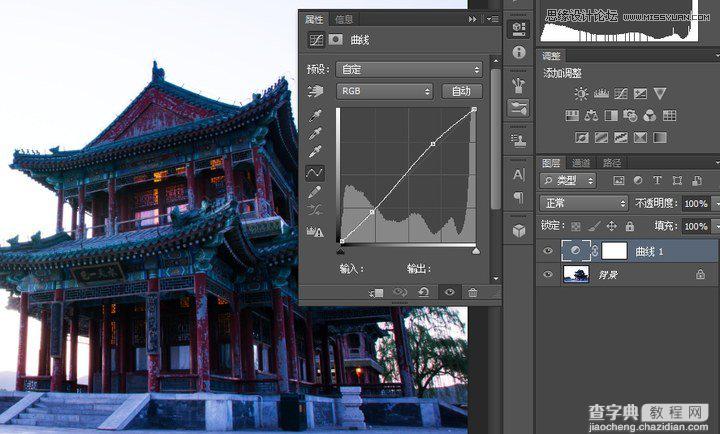
于是第一张照片就基本搞定了,成图如下:

然后我们对第二张照片进行调整,主要的工作就是进行色擦控制。稍微调整下曲线控制下曝光与反差如下图:
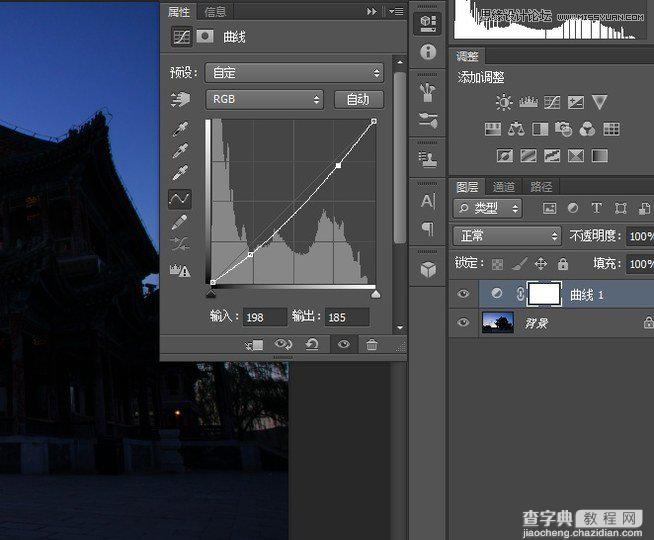
接下来进入可选颜色选项,调整黄色部分,增加色彩的鲜艳程度。
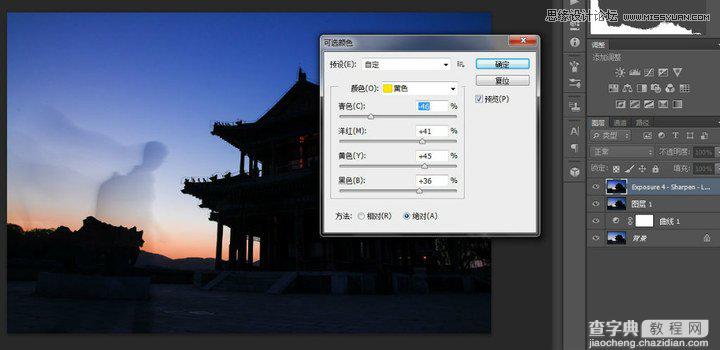
两张照片调整完毕,现在我们把第一张照片拖到选区中,开始进行合成。由于前期使用了三脚架,所以两张照片可以完美的重合在一起。这次的擦除工作量大而且需要十分精细,所以我强烈推荐用蒙版进行擦除,这样方便你在一不小心手滑之后可以很容易的进行返工。操作节点如图所示:

所有的注意事项均在图上标出,蒙版选择在右下红圈处,选用画笔工具,颜色黑色,在图上擦出下面的建筑物即可,这里我已经擦了一部分了。如果你不小心手滑擦多了,颜色翻转选择白色,重新擦就好了。全部擦完就可以得到一张漂亮的照片,如果想更文艺一些,在“镜头校正”的晕影选项中减一些数值就好:
最终完成回放:

技法本无他,按照自己的想法去拍摄,你也可以得到一张很有意思的照片。希望这篇教程对大家有所帮助!


