素材图片主色比较单一,转橙色非常快,不过转了颜色以后还需要给暗部多增加一点褐色,高光部分增加一点淡绿色来丰富图片层次感。
原图

最终效果

1、打开素材图片,创建可选颜色调整图层,对绿色,青色进行调整,参数及效果如下图。这一步给图片增加黄绿色。
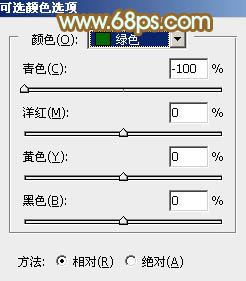
<图1>
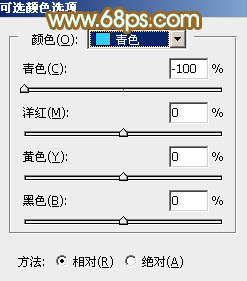
<图2>

<图3>
2、创建色相/饱和度调整图层,对黄色进行调整,参数及效果如下图。这一步快速把图片中的黄色转为橙红色。
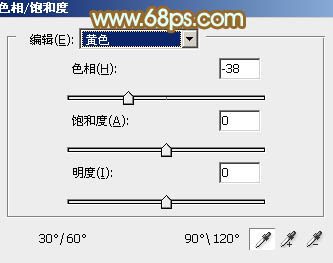
<图4>

<图5>
3、创建曲线调整图层,对RGB、红,蓝通道进行调整,参数设置如图6 - 8,效果如图9。这一步给图片增加橙红色。

<图6>
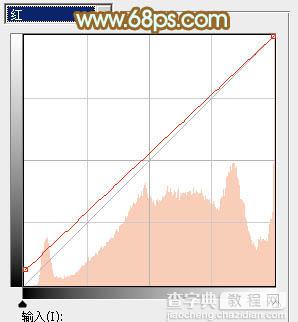
<图7>
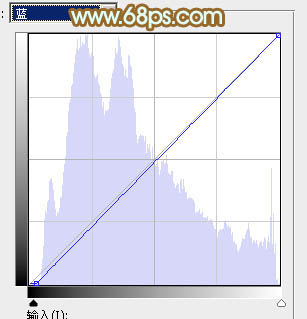
<图8>

<图9>
4、按Ctrl + Alt + 2 调出高光选区,创建纯色调整图层,颜色设置为淡绿色,确定后用黑色画笔把底部部分擦出来,再把混合模式改为“正片叠底”,不透明度改为:70%,效果如下图。

<图10>
5、按Ctrl + J 把当前图层复制一层,混合模式改为“柔光”,不透明度改为:40%,效果如下图。这两步给图片高光部分增加淡绿色。

<图11>
6、创建色彩平衡调整图层,对阴影、中间调,高光进行调整,参数设置如图12 - 14,效果如图15。这一步主要给图片高光部分增加到淡黄色。
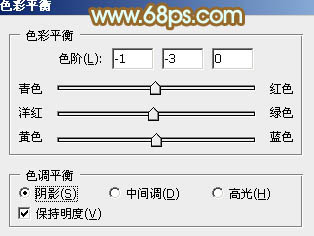
<图12>
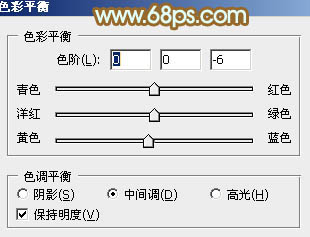
<图13>
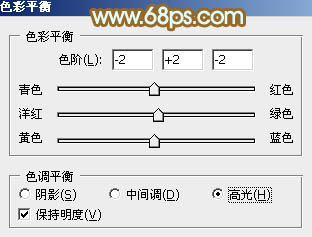
<图14>

<图15>
7、创建可选颜色调整图层,对红、黄、白,中性色进行调整,参数设置如图16 - 19,效果如图20。这一步给图片增加淡红色。
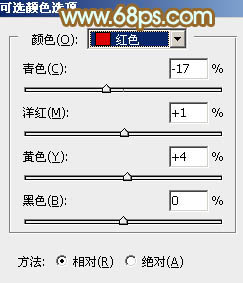
<图16>
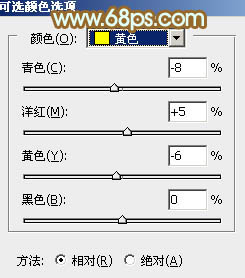
<图17>
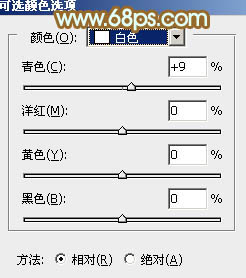
<图18>
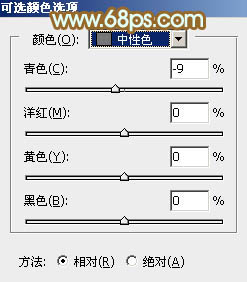
<图19>

<图20>
8、按Ctrl + Alt + 2 调出高光选区,按Ctrl + Shift + I 反选,然后创建曲线调整图层,对RGB,红通道进行调整,参数及效果如下图。
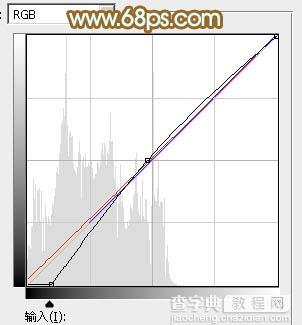
<图21>

<图22>
9、创建色彩平衡调整图层,对阴影,中间调进行调整,参数设置如图23,24,确定后按Ctrl + Alt + G 创建剪切蒙版,效果如图25。这两步给图片暗部增加橙黄色。
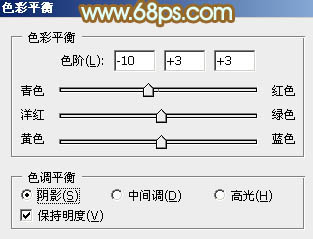
<图23>
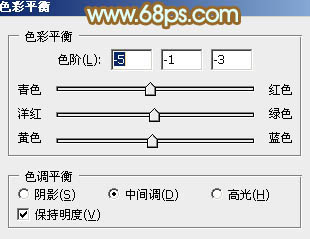
<图24>

<图25>
10、创建可选颜色调整图层,对红、黄,白进行调整,参数设置如图26 - 28,效果如图29。这一步给图片增加红色。
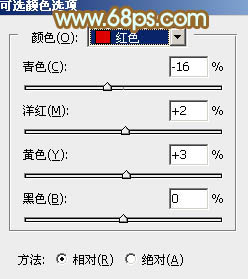
<图26>
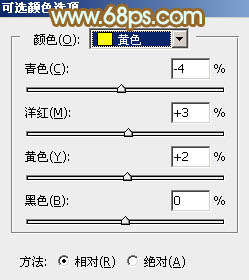
<图27>
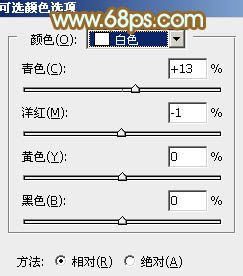
<图28>

<图29>
11、创建可选颜色调整图层,对红、黄、白,中性色进行调整,参数设置如图30 - 33,效果如图34。这一步把图片中的暖色调淡一点。
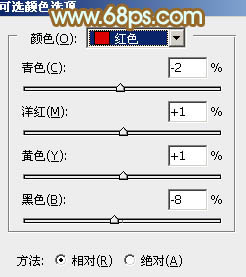
<图30>
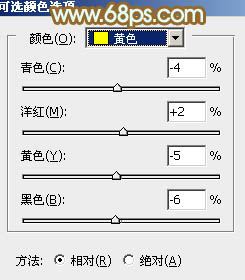
<图31>
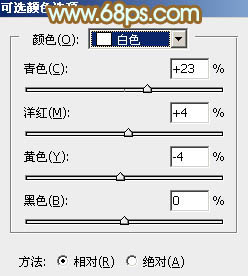
<图32>
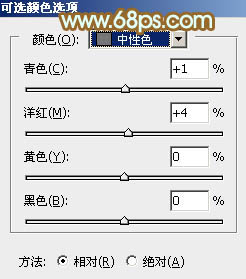
<图33>

<图34>
12、按Ctrl + J 把当前可选颜色调整图层复制一层,不透明度改为:50%,效果如下图。

<图35>
13、创建色彩平衡调整图层,对阴影,高光进行调整,参数及效果如下图。这一步主要给图片高光部分增加淡黄色。
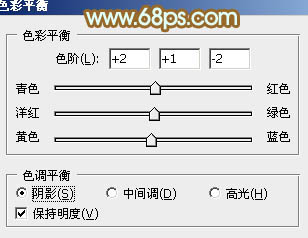
<图36>
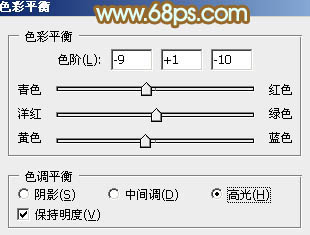
<图37>

<图38>
14、创建曲线调整图层,对红,蓝通道进行调整,参数及效果如下图。
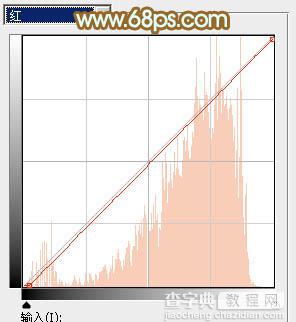
<图39>
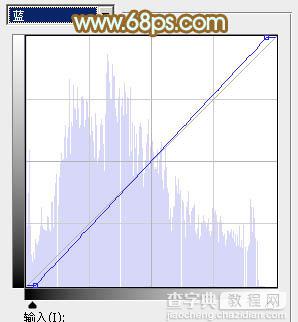
<图40>

<图41>
15、微调一下人物部分的颜色,再给图片中间位置增加一点高光,效果如下图。

<图42>
16、创建亮度/对比度调整图层,适当增加对比度,确定后把蒙版填充黑色,用白色画笔把需要突出高光部分擦出来,效果如图44。
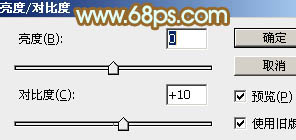
<图43>

<图44>
最后微调一下整体颜色,完成最终效果。



