PS水印教程:如何用PS制作圆形的图章水印
发布时间:2016-12-28 来源:查字典编辑
摘要:经常在淘宝泡着,看到许多店铺图片上的圆形图章很漂亮,而且图片也不容易被盗,自己是不是也想给辛辛苦苦拍照的宝贝图片上面打一个圆形印章水印呢?在...
经常在淘宝泡着,看到许多店铺图片上的圆形图章很漂亮,而且图片也不容易被盗,自己是不是也想给辛辛苦苦拍照的宝贝图片上面打一个圆形印章水印呢?在淘宝宝贝上打上圆形印章水印很拉风!我现在就手把手教你PS制作圆形图章水印
PS制作圆形的图章水印步骤:
1、首先我们先来看看用Photoshop文字排版制作圆形印章水印的最终效果!

2、首先在PhotoShop中,打开需要添加圆形印章水印的图像备用。

3、点击工具箱中的“自定形状工具”,在选项栏中点击形状框选择圆形,然后选择自定大小选项,将圆形尺寸设定为5x5厘米。圆环尺寸可根据图像大小自定

4、设定好自定形状工具后,用鼠标在画布中点击即可按设定的尺寸生成一个圆环图案
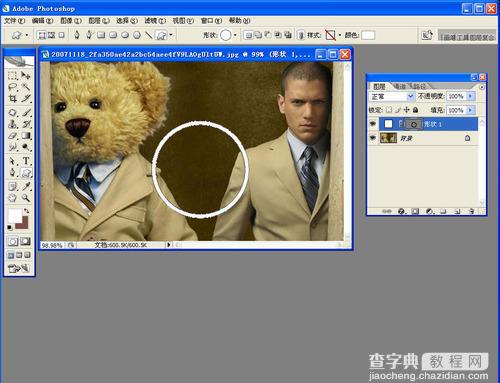
5、制作好印章的外轮廓后,将图层复制一个副本出来
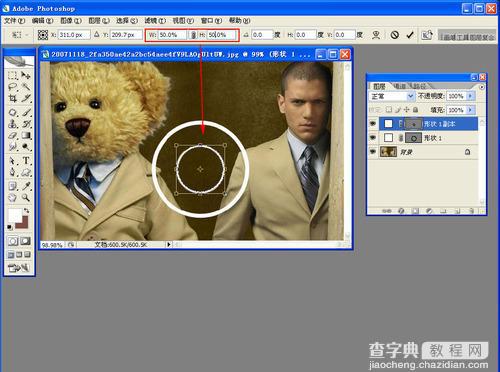
6、按Ctlr+T将图层副本转换成自由变换状态,在设置栏中点击小锁链,在长宽数值栏中分别输入50%,按回车键即可。这时就可以在原缩放中心不变下将图层副本缩小一半
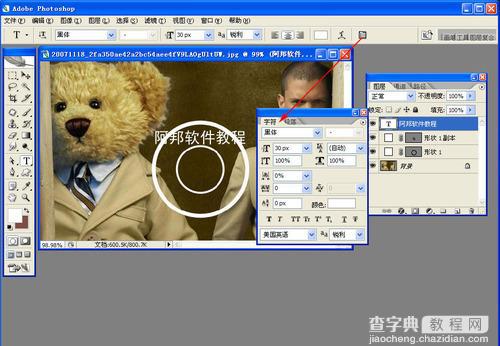
7、点击工具箱中的文字工具,在画布中输入印章文字“你想要的文字”,调整好文字的大小、字体
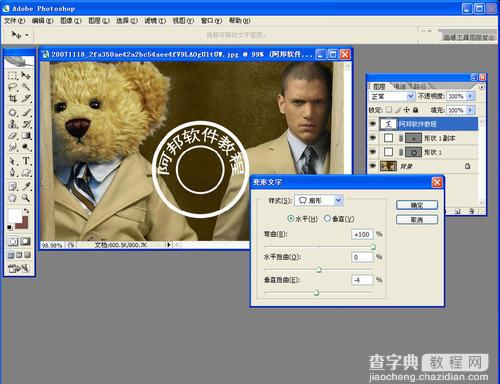
8、创建文字变形,选择样式为扇形,水平,设置弯曲度为100%,这里弯曲度根据圆环的形状自定义数值。
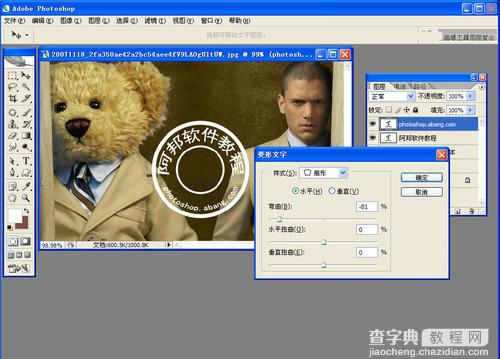
9、用同上的方法,点击文字工具输入网址“你的店铺网址”,将弯曲参数可自定。然后在内圈中输入文字“原创图片”。
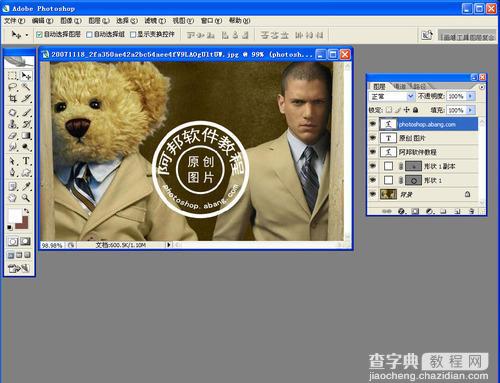
10、新建一个图层,按Shift+Ctrl+Alt+E盖印图像,将图层面板中的不透明度设为30%

11、保存图像时,选择“.psd”格式,或者直接将圆形印章水印做成自定义图案,方便为其它图片添加防盗水印。用Photoshop文字排版制作圆形印章水印就完成了
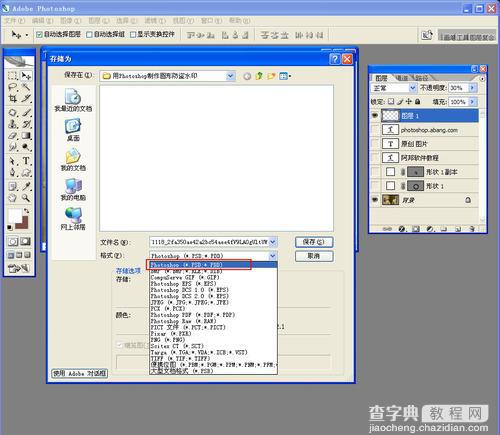
END


