PS滤镜:把人物照片打造油画效果
发布时间:2016-12-28 来源:查字典编辑
摘要:这篇教程教查字典教程网的朋友们用PS滤镜把照片制作成油画效果,教程难度一般,制作出来的油画效果可以说是比较逼真的吧,查字典教程网也有类似的制...
这篇教程教查字典教程网的朋友们用PS滤镜把照片制作成油画效果,教程难度一般,制作出来的油画效果可以说是比较逼真的吧,查字典教程网也有类似的制作油画效果的教程,但是大多的针对风景的,步骤也比较复杂,当然,效果也更好,这篇教程转发一下,当做是抛砖引玉吧,希望对大家有所帮助,先来看看原图和效果图对比:
原图

效果图

具体的制作步骤如下:
1、开启一张要制作油画的图片,点击图片解锁。

2、图层,新增调整图层,色阶,数值如下制作。
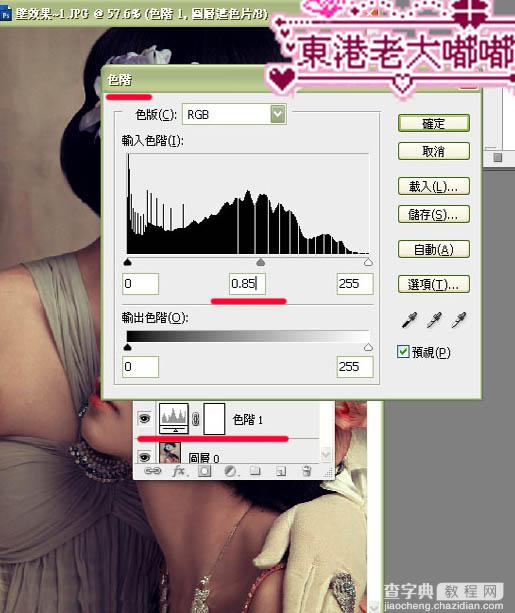
3、图层,新增调整图层,色相/饱和度,数值如下设置。
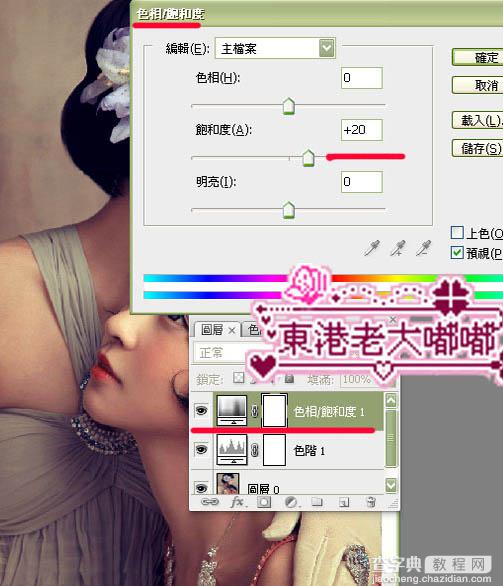
4、新增空缺图层,按出键盘上面的 shift + ctrl + alt + e 盖印可见图层。
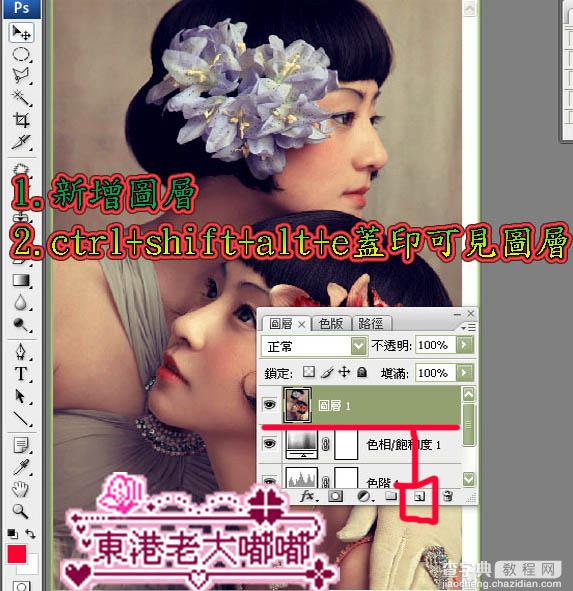
5、滤镜 > 艺术风 > 干性笔刷,数值如下设定。
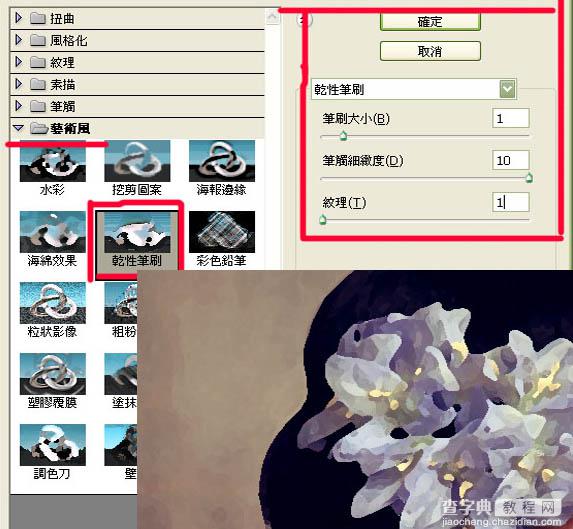
6、新增空缺图层,按出键盘上面的 shift + ctrl + alt + e 盖印可见图层。

7、滤镜 > 纹理 > 纹理化,数值如下设置。
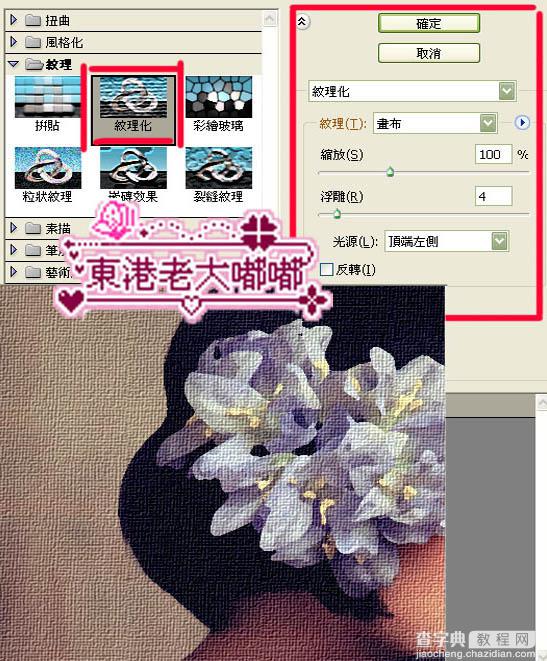
8、更改一下混和模式滤色。
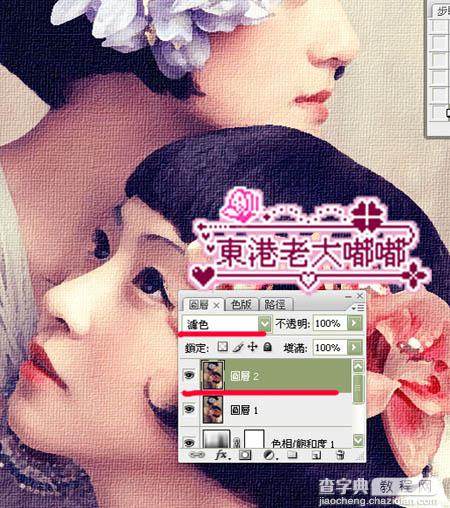
效果图:

以上就是利用PS滤镜功能把照片制作成油画效果的方法,大家是不是都已经学会了,希望大家喜欢。


