素材图片主色比较杂乱,调色的时候可以直接降低图片中各种颜色的饱和度得到较为中性的主色,然后加强一下暖色部分,再把背景柔化处理即可。
原图

最终效果

1、打开素材图片,创建色相/饱和度调整图层,对黄、绿,青进行调整,参数设置如图1 - 3,效果如图4。这一步快速降低图片中的黄色及绿色饱和度。
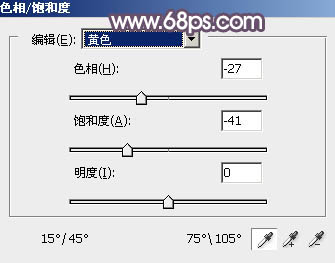
<图1>
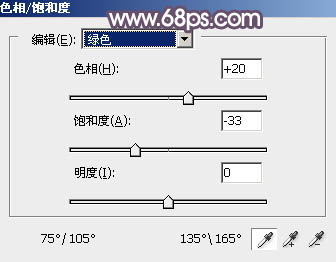
<图2>
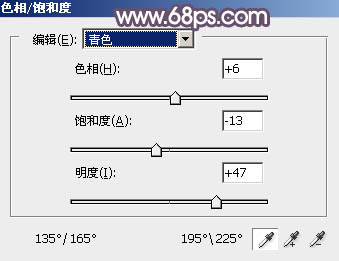
<图3>
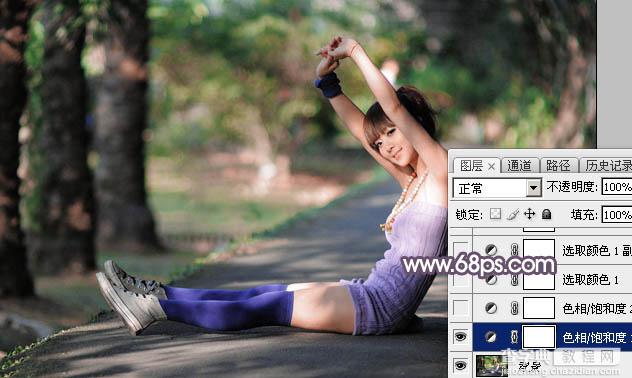
<图4>
2、创建色相/饱和度调整图层,对全图、黄、绿,青色进行调整,参数设置如图5 - 8,效果如图9。这一步同样减少图片中的黄绿色。
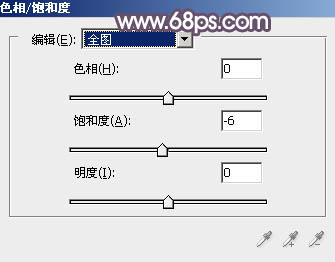
<图5>
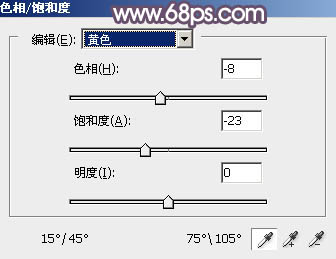
<图6>
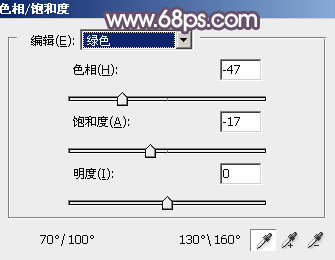
<图7>
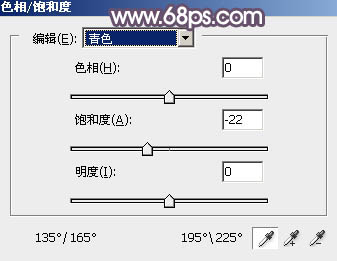
<图8>

<图9>
3、创建可选颜色调整图层,对黄、绿,白进行调整,参数设置如图10 - 12,效果如图13。这一步去掉图片中比较明显的绿色,并加强高光颜色。
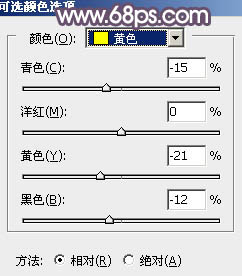
<图10>
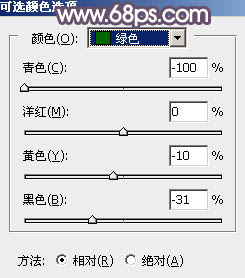
<图11>
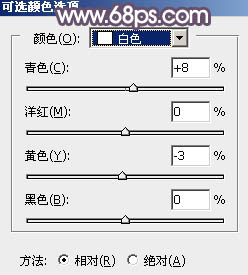
<图12>

<图13>
4、按Ctrl + J 把当前可选颜色调整图层复制一层,效果如下图。

<图14>
5、创建曲线调整图层,对RGB,蓝色通道进行调整,参数及效果如下图。这一步主要给图片暗部增加蓝色。
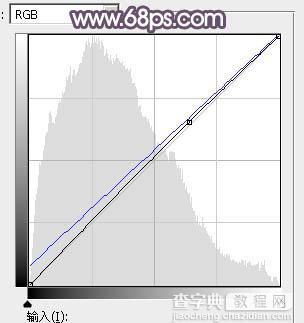
<图15>
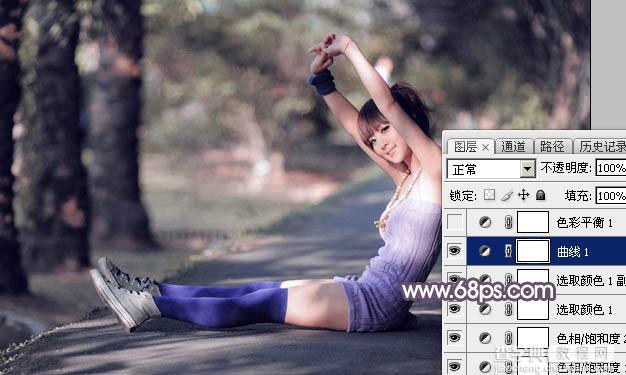
<图16>
6、创建色彩平衡调整图层,对阴影,高光进行调整,参数设置如图17,18,效果如图19。这一步给图片暗部及高光部分增加蓝色。
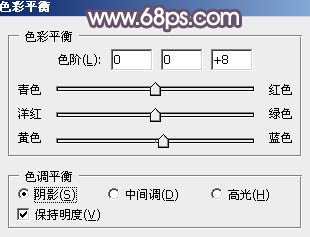
<图17>
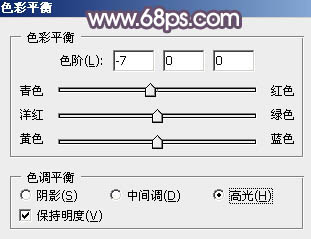
<图18>

<图19>
7、创建色相/饱和度调整图层,对绿色,蓝色进行调整,参数设置如图20 - 21,效果如图22。这一步主要把图片中的蓝色调淡一点。
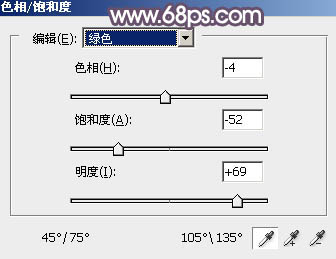
<图20>
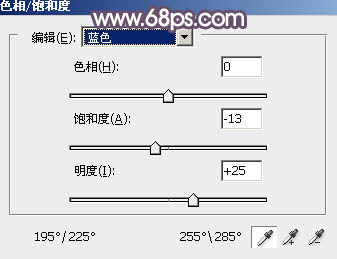
<图21>
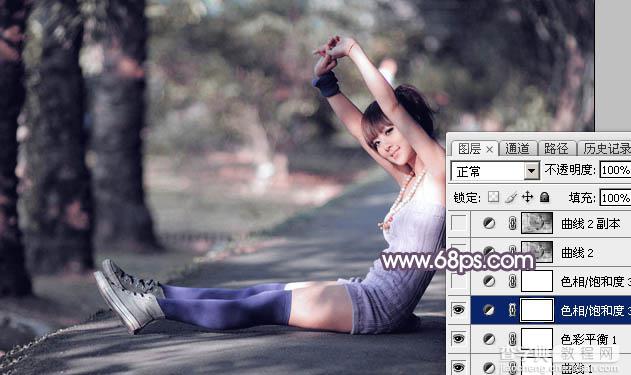
<图22>
8、按Ctrl + J 把当前色相/饱和度调整图层复制一层,效果如下图。
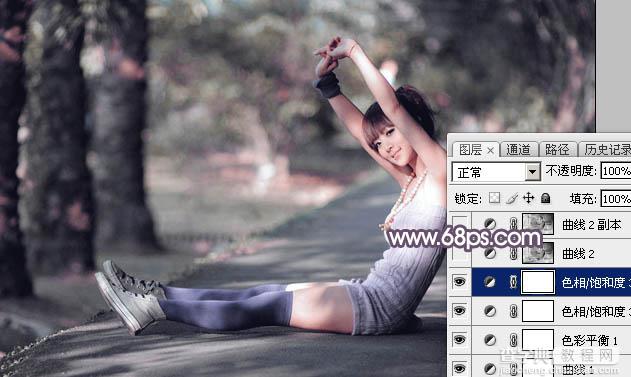
<图23>
9、按Ctrl + Alt + 2 调出高光选区,按Ctrl + Shift + I 反选,然后创建曲线调整图层,对RGB、红、绿、蓝通道进行调整,参数及效果如下图。这一步稍微增加暗部亮度,并给暗部增加红色。
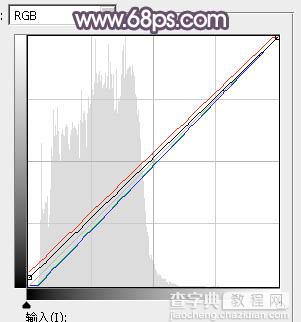
<图24>

<图25>
10、按Ctrl + J 把当前曲线调整图层复制一层,不透明度改为:40%,效果如下图。

<图26>
11、创建色相/饱和度调整图层,对全图、红色,黄色进行调整,参数及效果如下图。这一步减少图片中的黄色。
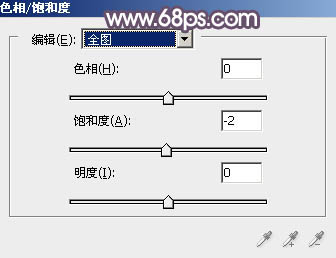
<图27>
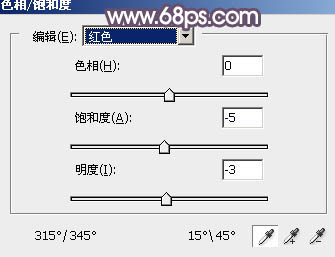
<图28>
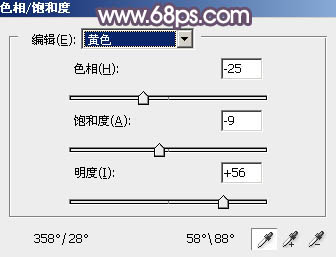
<图29>

<图30>
12、新建一个图层,按字母键“D”把前背景恢复到默认的黑白,选择菜单:滤镜 > 渲染 > 云彩,确定后把混合模式改为“滤色”,添加图层蒙版,用黑色画笔把右下角部分擦出来,效果如下图。这一步给图片局部增加高光。

<图31>
13、创建可选颜色调整图层,对红、黄、洋红、白,黑,参数设置如图32 - 36,效果如图37。这一步主要给图片高光部分增加淡青色。
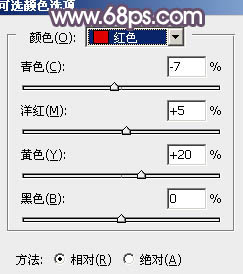
<图32>
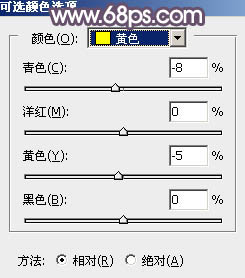
<图33>
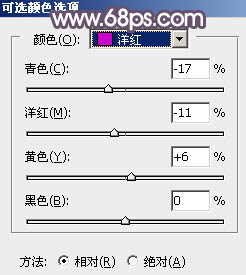
<图34>
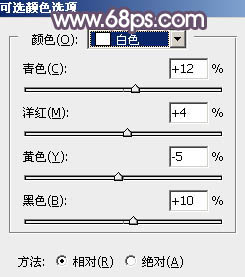
<图35>
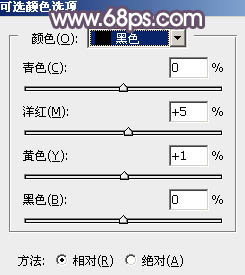
<图36>

<图37>
14、创建可选颜色调整图层,对红、洋红,白进行调整,参数设置如图38 - 40,效果如图41。这一步微调图片中的暖色及高光颜色。
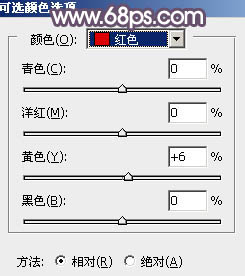
<图38>
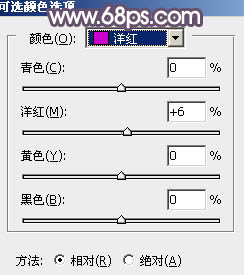
<图39>

<图40>

<图41>
15、创建纯色调整图层,颜色设置为淡蓝色:#DADDE2,确定后把混合模式改为“滤色”,用黑色画笔把右下角部分擦出来,效果如下图。如果高光还不够明显,可以按Ctrl + J 把当前图层复制几层。

<图42>
16、新建一个图层,按Ctrl + Alt + Shift + E 盖印图层,用模糊工具把背景部分模糊处理,效果如下图。

<图43>
最后微调一下整体颜色及人物肤色,完成最终效果。



