素材图片的暖色比较少,转为暖色的时候需要把高光及中间调部分的黄绿色都转为黄褐色,暗部的颜色转为红褐色,然后在合适的位置增加高光即可。
原图

最终效果

1、打开素材图片,创建色相/饱和度调整图层,对黄、绿、青进行调整,参数设置如图1 - 3,确定后把不透明度改为:70%,效果如图4。这一步把图片中的黄绿色转为黄褐色。
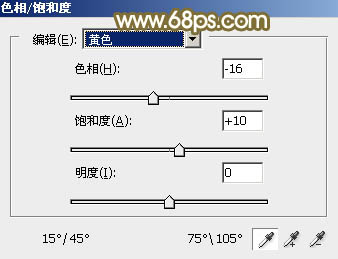
<图1>
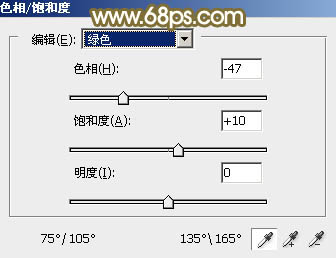
<图2>

<图3>

<图4>
2、创建可选颜色调整图层,对红、黄、白进行调整,参数设置如图5 - 7,确定后把不透明度改为:30%,效果如图8。这一步给图片增加黄褐色。
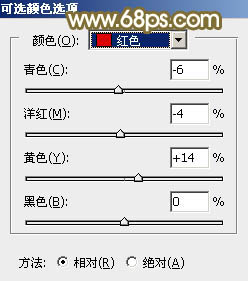
<图5>
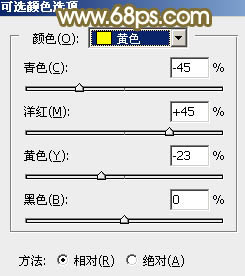
<图6>
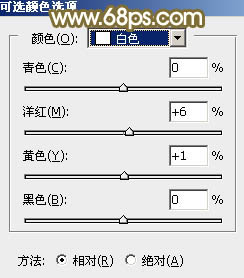
<图7>

<图8>
3、创建曲线调整图层,对红、绿、蓝通道进行调整,参数设置如图9 - 11,效果如图12。这一步把暗部的暖色稍微调亮一点。
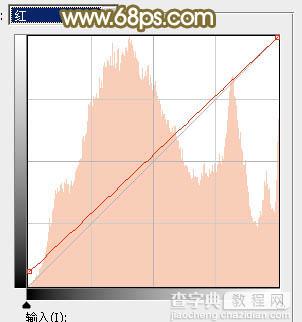
<图9>
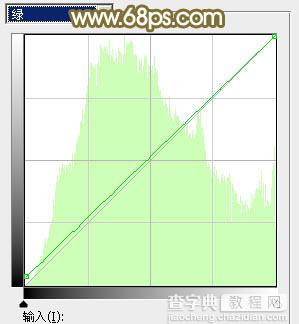
<图10>
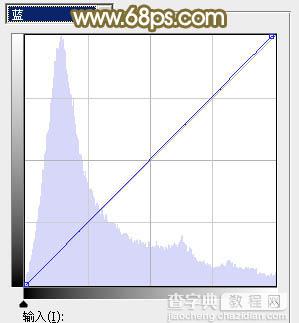
<图11>

<图12>
4、创建色彩平衡调整图层,对阴影,高光进行调整,参数及效果如下图。这一步给图片增加橙黄色。
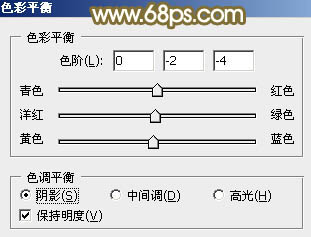
<图13>
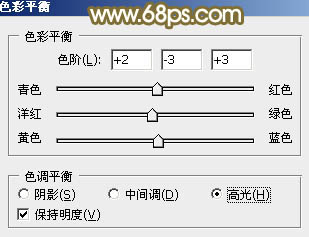
<图14>

<图15>
5、创建可选颜色调整图层,对红、黄、白进行调整,参数设置如图16 - 18,效果如图19。这一步给图片增加淡红色。
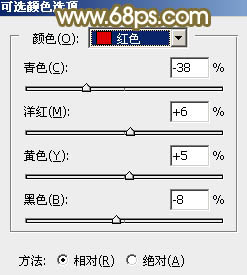
<图16>
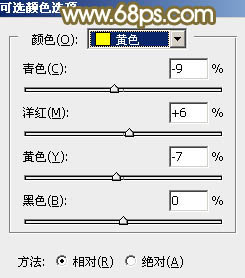
<图17>
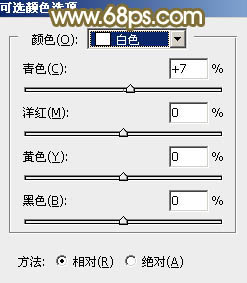
<图18>
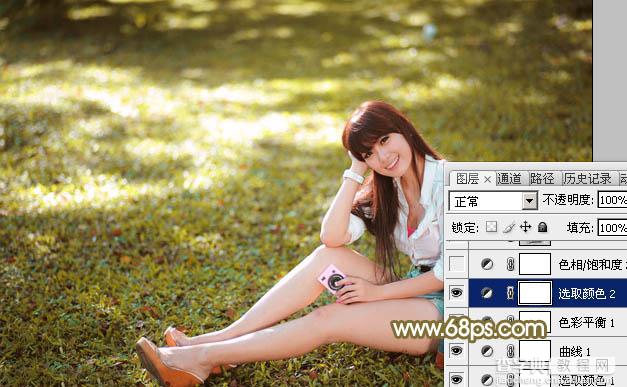
<图19>
6、按Ctrl + Alt + 2 调出高光选区,按Ctrl + Shift + I 反选,然后创建曲线调整图层,对RGB、红、绿、蓝通道进行调整,参数设置如图20 - 23,效果如图24。这一步给图片暗部增加红褐色。
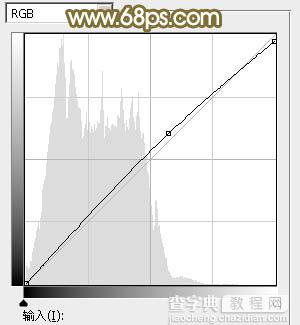
<图20>
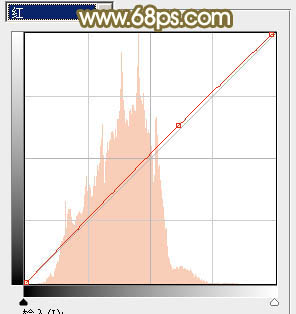
<图21>
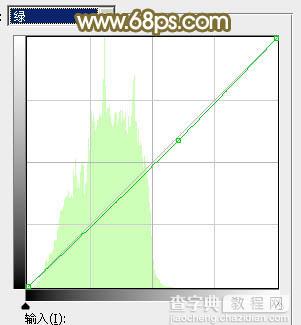
<图22>
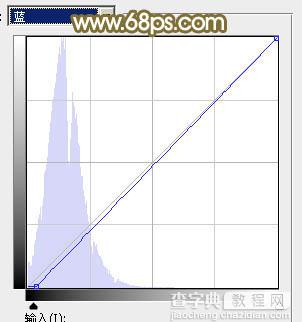
<图23>

<图24>
7、创建可选颜色调整图层,对红、黄,白进行调整,参数设置如图25 - 27,确定后按Ctrl + Alt + G 创建剪切蒙版,效果如图28。这一步把暗部暖色稍微调淡一点。
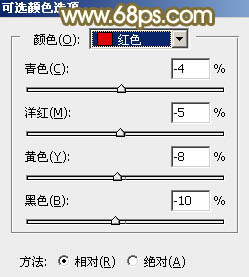
<图25>
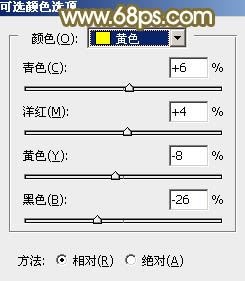
<图26>

<图27>

<图28>
8、按Ctrl + J 把当前可选颜色调整图层复制一层,再按Ctrl + Alt + G 创建剪切蒙版,效果如下图。

<图29>
9、创建曲线调整图层,对RGB、红,绿通道进行调整,参数设置如图30 - 32,效果如图33。这一步给图增加淡黄色。

<图30>
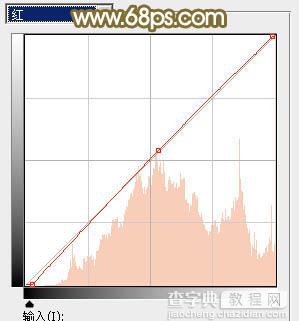
<图31>
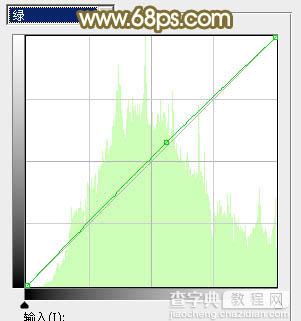
<图32>

<图33>
10、创建可选颜色调整图层,对红、黄,白进行调整,参数设置如图34 - 36,效果如图37。这一步把图片中的红色稍微调淡。
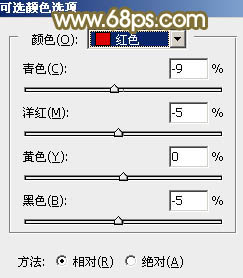
<图34>
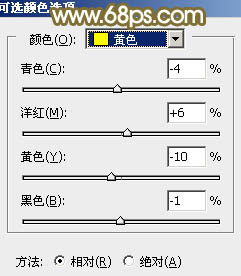
<图35>
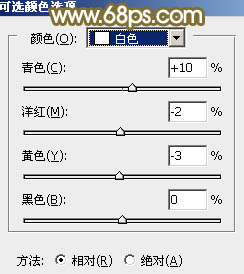
<图36>

<图37>
11、创建纯色调整图层,颜色设置为暗绿色:#8FA05A,混合模式改为“滤色”,然后用黑白渐变在蒙版上由左上角至右下角拉出白色至黑色线性渐变,效果如下图。如果高光还不够,可以把当前图层复制一层。

<图38>
最后微调一下整体颜色,完成最终效果。



