素材图片基本上都是绿色,不过调色的时候可以把高光及暗部的绿色都分离出来,分别转为淡青色和深蓝色,中间调部分的绿色可以转为黄褐色,后期再把整体调淡即可。
原图

最终效果

1、打开素材图片,创建色相/饱和度调整图层,对黄色,绿色进行调整,参数及效果如下图。这一步主要给图片增加绿色。
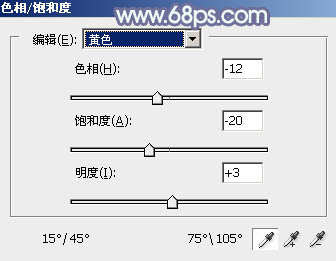
<图1>
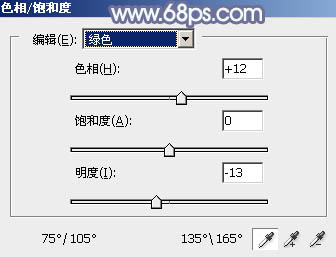
<图2>

<图3>
2、创建色相/饱和度调整图层,对黄色进行调整,参数及效果如下图。这一步把图片中的黄色转为橙黄色。
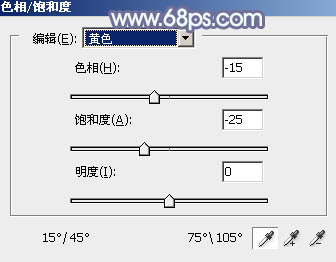
<图4>

<图5>
3、创建曲线调整图层,对绿,蓝通道进行调整,参数及效果如下图。这一步给图片高光及暗部增加蓝色。
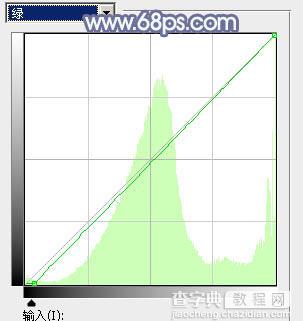
<图6>
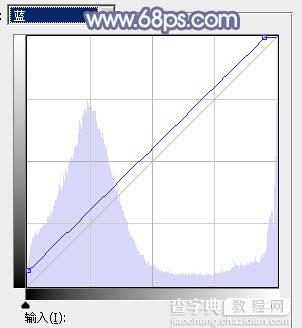
<图7>

<图8>
4、按Ctrl + J 把当前曲线调整图层复制一层,不透明度改为:50%,效果如下图。

<图9>
5、新建一个图层,按字母键“D”,把前景背景恢复到默认的黑白,选择菜单:滤镜 > 渲染 > 云彩,确定后把混合模式改为“滤色”,不透明度改为:40%,效果如下图。这一步增加图片亮度。

<图10>
6、创建可选颜色调整图层,对红、黄、绿、白、中性,黑进行调整,参数设置如图11 - 16,效果如图17。这一步主要给图片增加淡黄色及淡青色。
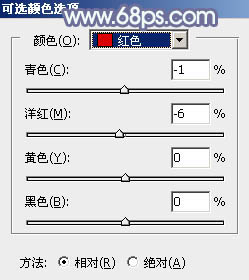
<图11>
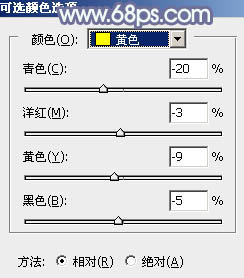
<图12>
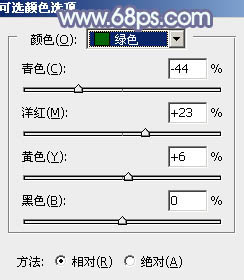
<图13>
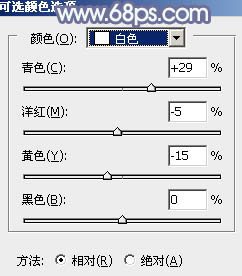
<图14>
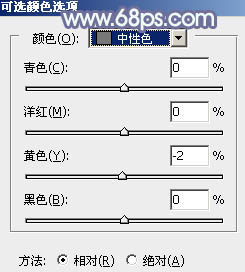
<图15>
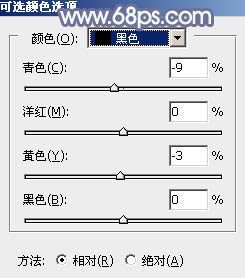
<图16>

<图17>
7、按Ctrl + J 把当前可选颜色调整图层复制一层,效果如下图。

<图18>
8、创建色彩平衡调整图层,对阴影,高光进行调整,参数及效果如下图。这一步给图片增加橙黄色。
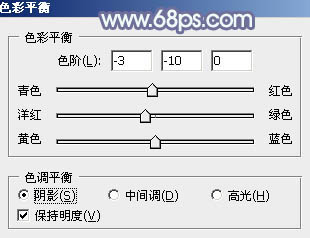
<图19>
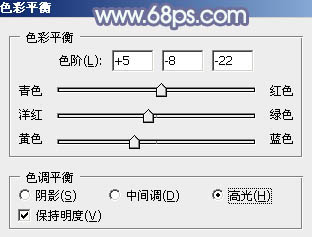
<图20>

<图21>
9、按Ctrl + Alt + 2 调出高光选区,新建一个图层填充淡黄色:#EBF5E0,混合模式改为“正片叠底”,按住Alt键添加图层蒙版,用白色画笔把天空部分擦出来,效果如下图。

<图22>
10、按Ctrl + Alt + 2 调出高光选区,新建一个图层填充淡蓝色:#E1E6EB,确定后把不透明度改为:50%,再添加图层蒙版,用黑色画笔把底部擦出来。

<图23>
11、创建可选颜色调整图层,对黄,绿,白进行调整,参数设置如图24 - 26,效果如图27。这一步把图片中的暖色稍微调暗一点。
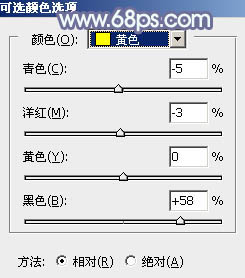
<图24>
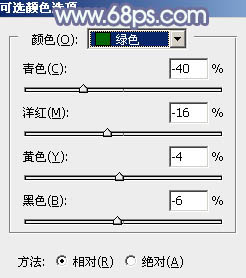
<图25>
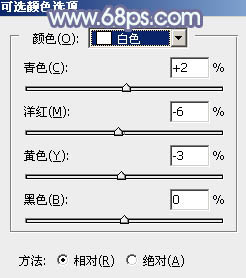
<图26>

<图27>
12、创建色相/饱和度调整图层,对黄色,绿色进行调整,参数及效果如下图。这一步给图片增加淡青色。
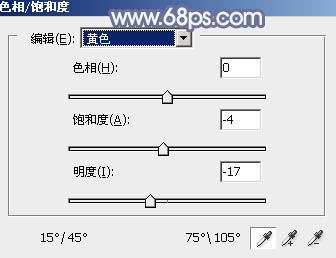
<图28>
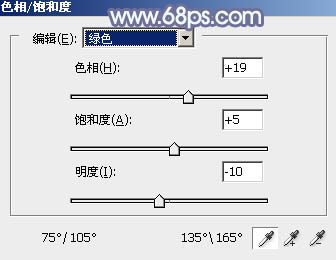
<图29>

<图30>
13、简单微调一下人物肤色及整体暗部颜色,效果如下图。

<图31>
14、按Ctrl + Alt + 2 调出高光选区,按Ctrl + Shift + I 反选,新建一个图层填充暗蓝色:#4A3168,混合模式改为“滤色”,不透明度改为:70%,效果如下图。这一步给图片暗部增加蓝色。

<图32>
15、新建一个图层,用椭圆选框工具拉出下图所示的椭圆选区,羽化50个像素后填充暗蓝色:#4A3168,再把混合模式改为“滤色”,效果如下图。
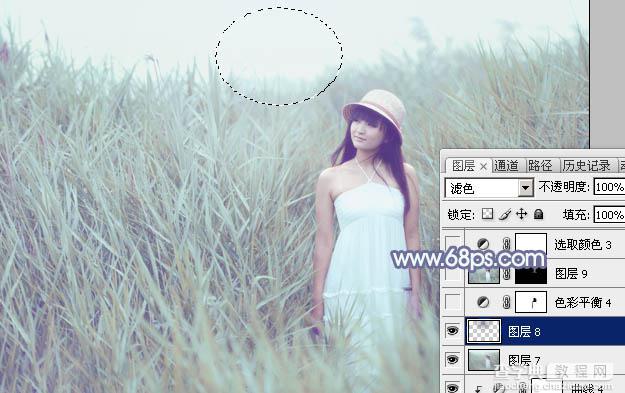
<图33>
最后微调一下整体颜色,再把暗部颜色调淡一点,完成最终效果。



