PS简单几步为滑雪者创造冲击力震撼的动感效果
发布时间:2016-12-28 来源:查字典编辑
摘要:最终效果:开始吧!1、将原素材图片转换为智能对象:2、使用径向模糊滤镜滤镜→模糊→径向模糊,设置如下红色圆圈内数据:效果...

最终效果:

开始吧!
1、 将原素材图片转换为智能对象:
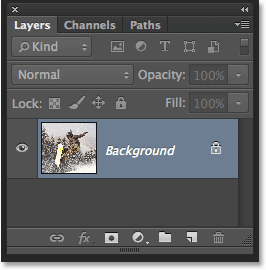
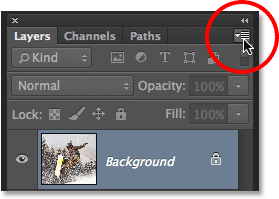
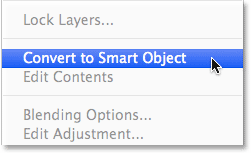
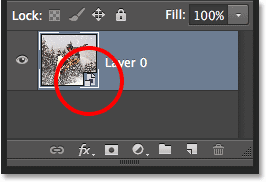
2、 使用径向模糊滤镜
滤镜→模糊→径向模糊,设置如下红色圆圈内数据:
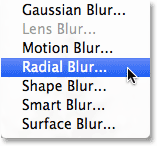
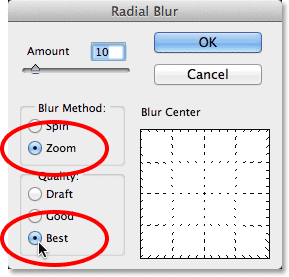
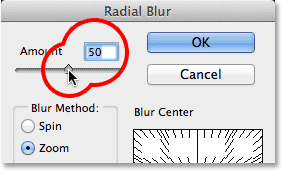
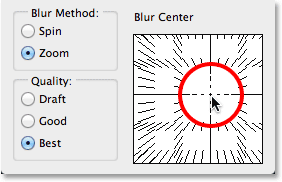
效果如下:
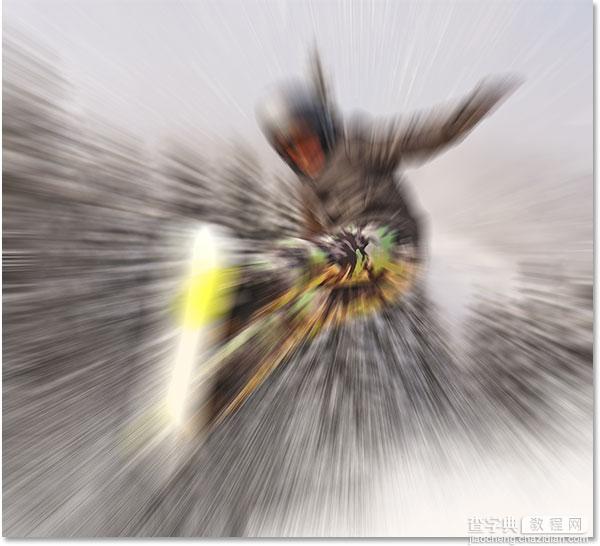
3、 重新打开径向模糊做调整
上面的模糊似乎还不是很完美,打开面板把中心点往上调一点:
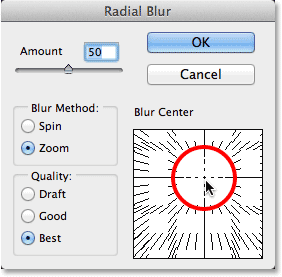
效果如下:
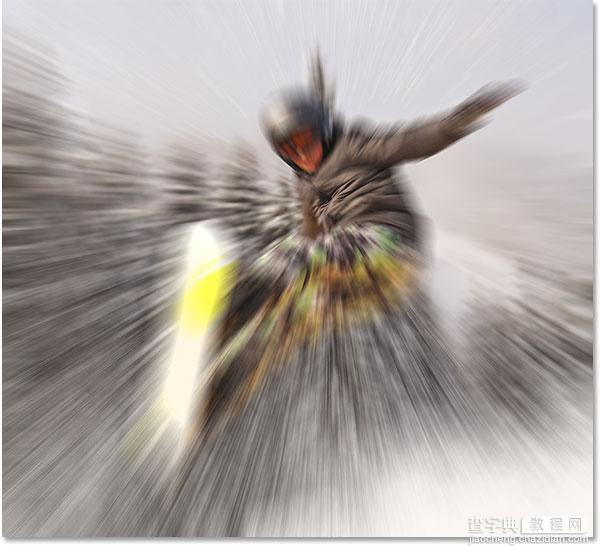
1/2 12下一页尾页赞 4、 选中智能滤镜蒙版
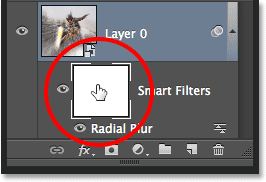
5、 选中渐变工具
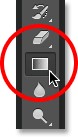
6、 选择径向渐变
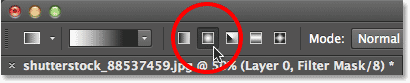
7、 选择黑白渐变
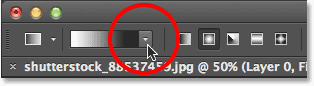
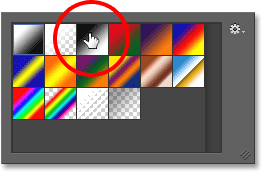
8、 按图示绘制渐变(记住此时图层面板被选中的是智能滤镜)
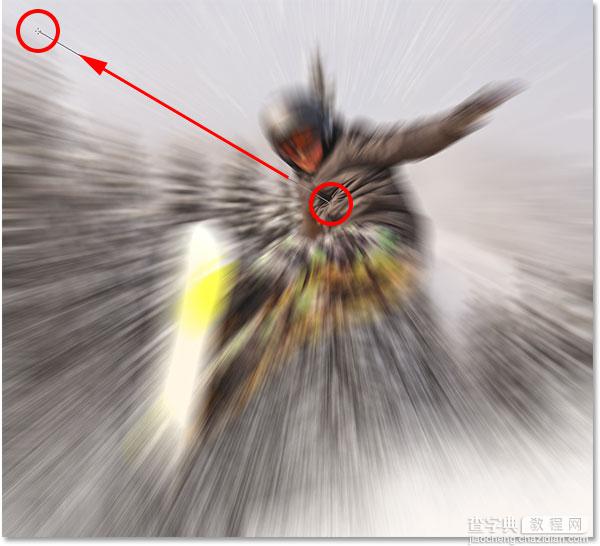
这个时候智能滤镜图层变成如下效果:
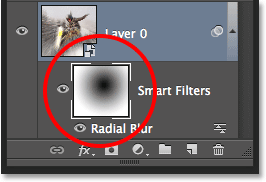
而图像的效果变成:

9、 降低滤镜的不透明度
双击所示图标,不透明度数值设置为55%
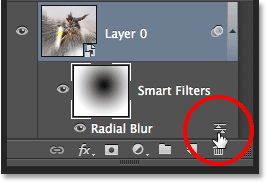
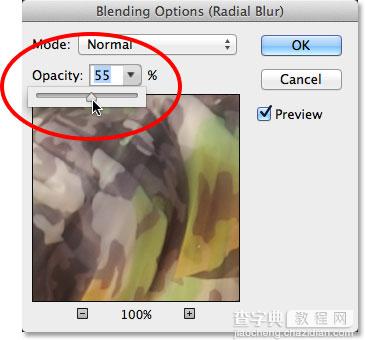
最终效果如下:



