红褐色图片调色比较容易。只需把图片中的暖色部分直接转为橙红色,然后降低冷色部分的饱和度,再给暗部增加褐色即可。
原图

最终效果

1、打开素材图片,创建可选颜色调整图层,对RGB、绿、蓝通道进行调整,参数设置如图1 - 3,效果如图4。这一步主要给图片高光部分增加蓝色。
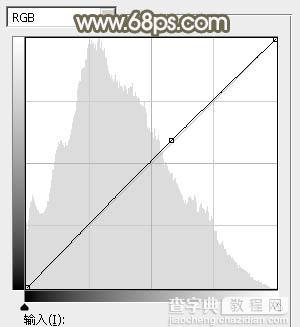
<图1>
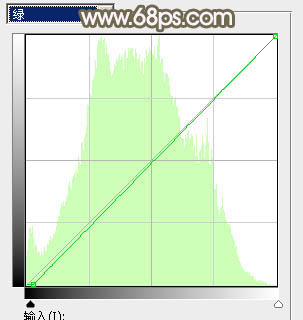
<图2>
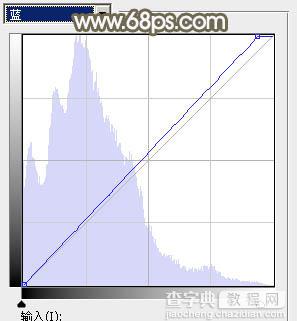
<图3>

<图4>
2、按Ctrl + J 把当前曲线调整图层复制一层,不透明度改为:30%,效果如下图。

<图5>
3、创建色相/饱和度调整图层,对黄色,绿色进行调整,参数及效果如下图。这一步把图片中的黄色转为红褐色。
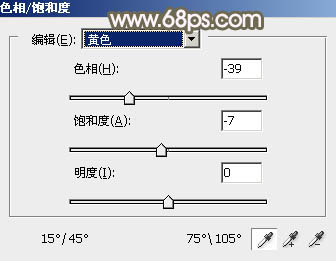
<图6>
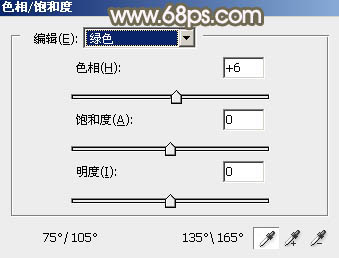
<图7>

<图8>
4、创建可选颜色调整图层,对红、黄、绿、青进行调整,参数设置如图9 - 12,效果如图13。这一步主要把图片中的绿色转为青绿色。
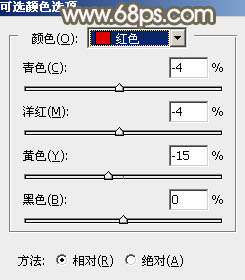
<图9>
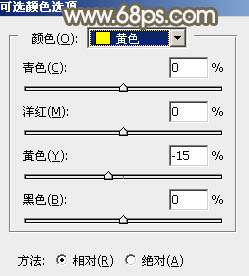
<图10>
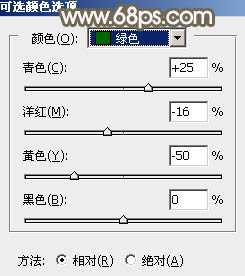
<图11>
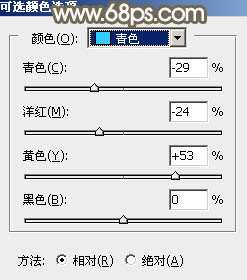
<图12>

<图13>
5、按Ctrl + J 把当前可选颜色调整图层复制一层,效果如下图。
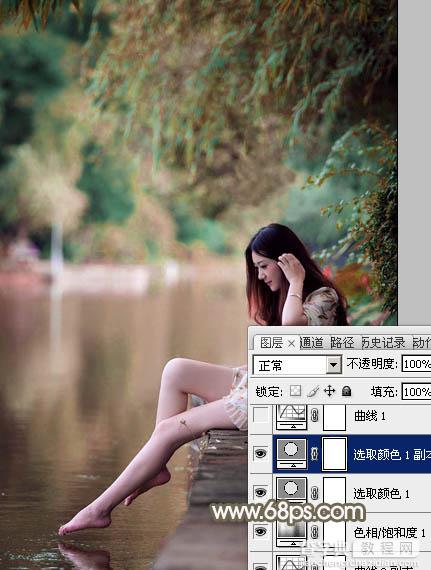
<图14>
6、创建曲线调整图层,对蓝色进行调整,参数及效果如下图。这一步给图片暗部增加蓝色。
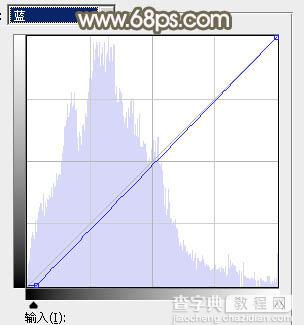
<图15>

<图16>
7、创建可选颜色调整图层,对红、黄、绿、青、白、黑进行调整,参数设置如图17 - 22,效果如图23。这一步适当减少图片中的绿色,并微调高光及暗部颜色。
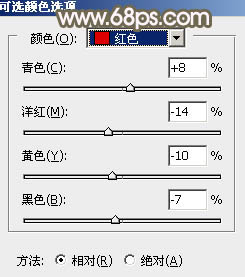
<图17>
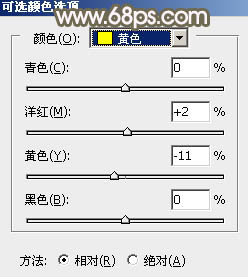
<图18>
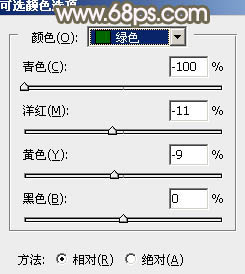
<图19>
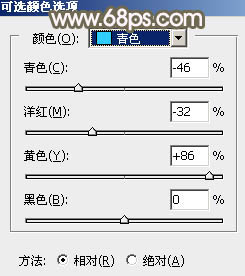
<图20>
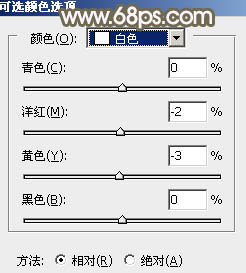
<图21>
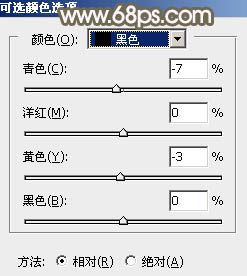
<图22>

<图23>
8、新建一个图层,按字母键“D”把前背景颜色恢复到默认的黑白,然后选择菜单:滤镜 > 渲染 > 云彩,确定后把混合模式改为“滤色”,不透明度改为:30%,效果如下图。

<图24>
9、创建可选颜色调整图层,对红、黄、绿、白、黑进行调整,参数设置如图25 - 29,效果如图30。这一步给图片增加红褐色。
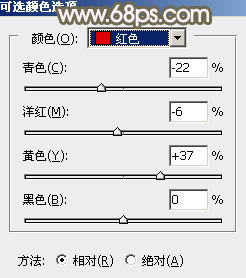
<图25>
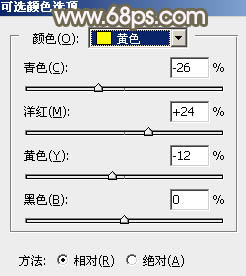
<图26>
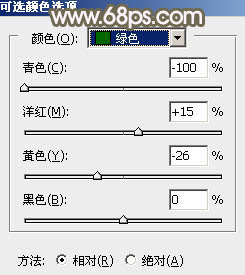
<图27>
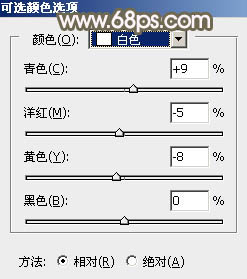
<图28>
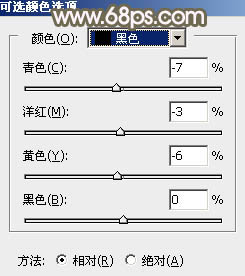
<图29>

<图30>
10、按Ctrl + Alt + 2 调出高光选区,然后创建色彩平衡调整图层,对阴影、中间调、高光进行调整,参数设置如图31 - 33,效果如图34。这一步给图片增加褐色。
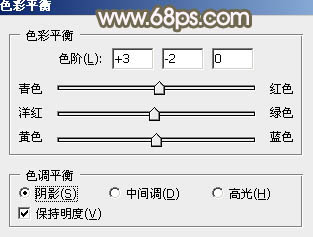
<图31>
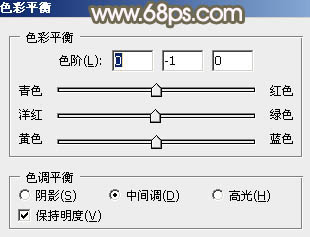
<图32>
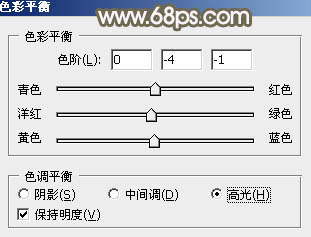
<图33>

<图34>
11、按Ctrl + J 把当前色彩平衡调整图层复制一层,不透明度改为:50%,效果如下图。

<图35>
12、新建一个图层,按Ctrl + Alt + Shift + E 盖印图层,用模糊工具把下图选区部分模糊处理。
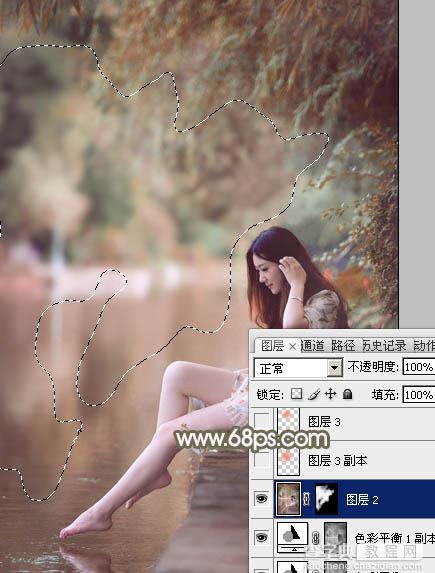
<图36>
13、新建一个图层,用椭圆选框工具拉出下图所示的选区,羽化50个像素后填充橙红色:#E5836A,混合模式改为“滤色”,不透明度改为:70%,效果如下图。

<图37>
14、按Ctrl + J 把当前图层复制一层,按Ctrl + T 稍微缩小一点,确定后把混合模式改为“柔光”,不透明度改为:100%,效果如下图。

<图38>
15、新建一个图层,盖印图层。选择菜单:滤镜 > 模糊 > 高斯模糊,角度设置为-45度,距离设置为150,确定后把混合模式改为“柔光”,不透明度改为:50%,效果如下图。这一步把图片柔化处理。
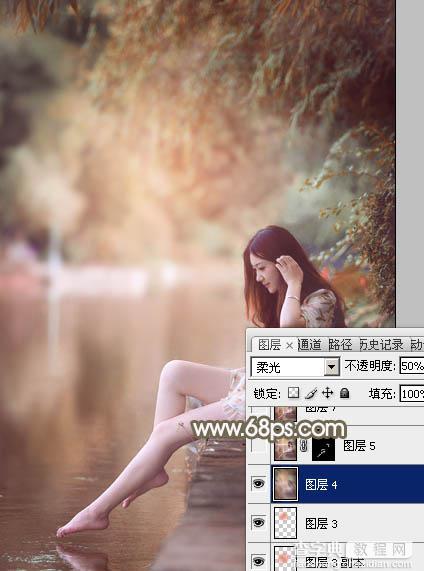
<图39>
16、微调一下人物肤色,效果如下图。

<图40>
最后给图片底部增加一点暗角,再微调一下整体颜色,完成最终效果。



